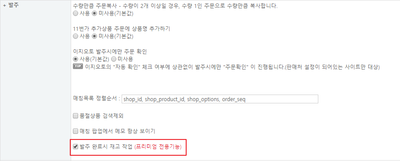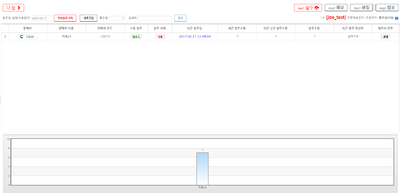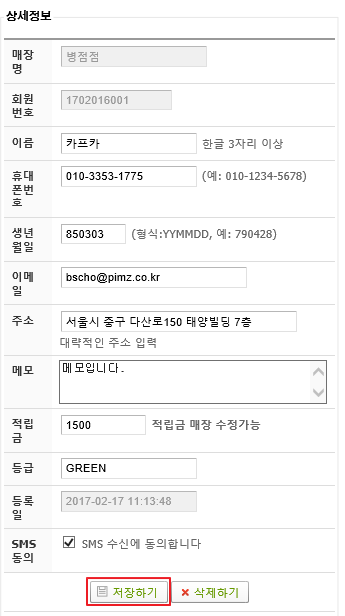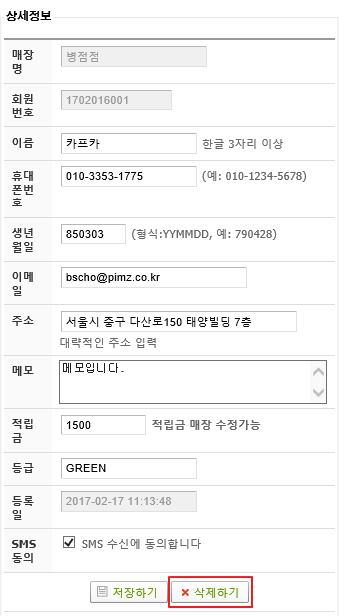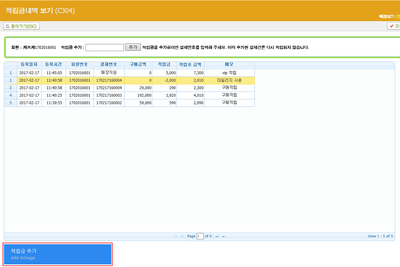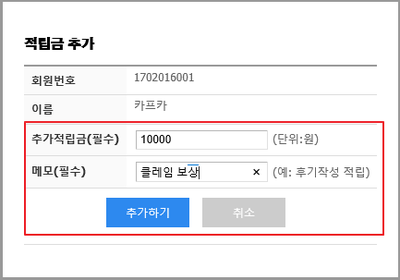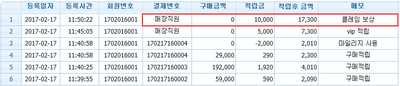"발주 완료시 재고 작업"의 두 판 사이의 차이
둘러보기로 이동
검색으로 이동
| 41번째 줄: | 41번째 줄: | ||
<br/><br/><br/><br/> | <br/><br/><br/><br/> | ||
|} | |} | ||
| − | + | ||
==<big>'''step 2. 내용 확인하기'''</big>== | ==<big>'''step 2. 내용 확인하기'''</big>== | ||
| 49번째 줄: | 49번째 줄: | ||
| valign=top| | | valign=top| | ||
| − | [[파일:조) | + | [[파일:조)발주재고2.png|400픽셀|오른쪽|섬네일|(확대하려면 클릭)]] |
1. 이지오토 또는 수동으로 발주서를 업로드합니다. | 1. 이지오토 또는 수동으로 발주서를 업로드합니다. | ||
| − | + | * 기존 이지어드민 사용 방식과 동일하게 4단계 작업을 완료합니다. | |
<br/><br/><br/><br/> | <br/><br/><br/><br/> | ||
|} | |} | ||
| 60번째 줄: | 60번째 줄: | ||
| valign=top| | | valign=top| | ||
| − | [[파일:조) | + | [[파일:조)발주재고3.png|400픽셀|오른쪽|섬네일|(확대하려면 클릭)]] |
| − | 2. | + | 2. CS창에서 주문을 검색하면 재고 작업을 하지 않았음에도 이미 주문에 재고가 할당된 것을 확인할 수 있습니다. |
| − | * | + | * 배송 가능한 상품 O,X 표기는 프리미엄 버전에서만 가능합니다. |
| + | * 해당 기능 요청은 이지어드민 담당자 또는 고객센터로 문의주시기 바랍니다. | ||
<br/><br/><br/><br/> | <br/><br/><br/><br/> | ||
|} | |} | ||
| 72번째 줄: | 73번째 줄: | ||
[[파일:조)매회관8.png|400픽셀|오른쪽|섬네일|(확대하려면 클릭)]] | [[파일:조)매회관8.png|400픽셀|오른쪽|섬네일|(확대하려면 클릭)]] | ||
| − | 3. | + | 3. 발주 작업 이후 재고가 입고된 경우, 다시 발주 작업을 완료하면 추가된 재고도 함께 반영됩니다. |
<br/><br/><br/><br/> | <br/><br/><br/><br/> | ||
2017년 2월 17일 (금) 10:15 판
개요
|
1. 이 문서는 이지어드민 기본정보관리 메뉴의 환경설정에서 발주 완료시 재고 작업 대해서 설명하고 있습니다.
3. 해당 기능을 사용하는 이유는 발주 작업 완료한 시점에서 CS에서 빠르게 배송 가능 여부를 확인하기 위함입니다.
|
step 1. 환경 설정 변경하기
|
1. 이지어드민 환경설정에서 '발주 완료시 재고 작업'에 사용 체크를 합니다.
|
step 2. 내용 확인하기
|
1. 이지오토 또는 수동으로 발주서를 업로드합니다.
|
|
2. CS창에서 주문을 검색하면 재고 작업을 하지 않았음에도 이미 주문에 재고가 할당된 것을 확인할 수 있습니다.
|
|
3. 발주 작업 이후 재고가 입고된 경우, 다시 발주 작업을 완료하면 추가된 재고도 함께 반영됩니다.
|
|
4. 삭제하기 버튼을 클릭하면 해당 회원 정보를 삭제할 수 있습니다.
|
|
5. 구매내역 항목에서 상세 버튼을 클릭하면 해당 고객의 이전 구매내역을 조회할 수 있습니다.
|
|
6. 적립금내역 항목에서 상세 버튼을 클릭하면 해당 고객의 적립금 사용이력 및 적립금 추가가 가능합니다.
|
|
7. 좌측 하단 적립금 추가 버튼을 클릭하면 해당 고객에게 적립금 추가가 가능합니다.
|
|
8. 내용을 입력하고 추가하기 버튼을 클릭하면 적립금이 추가로 반영됩니다.
|