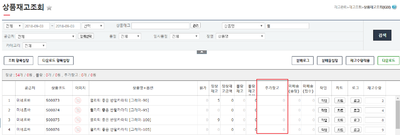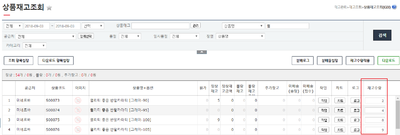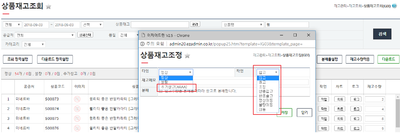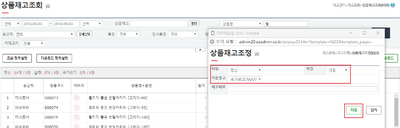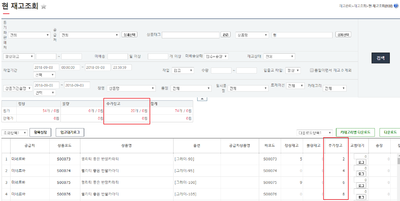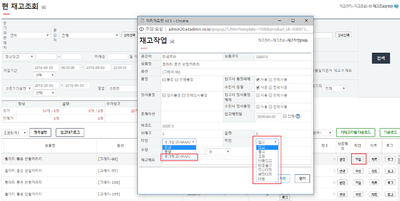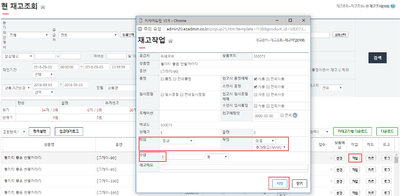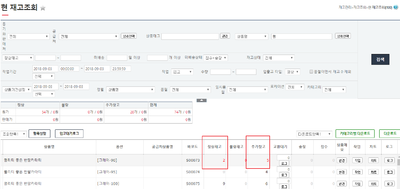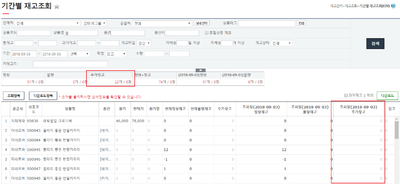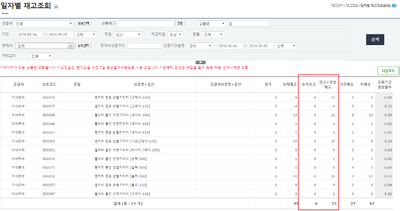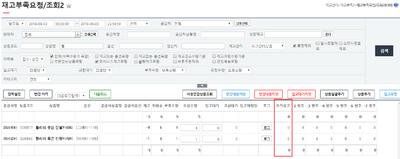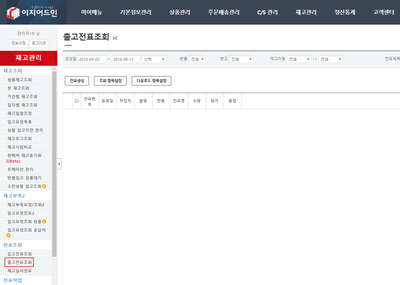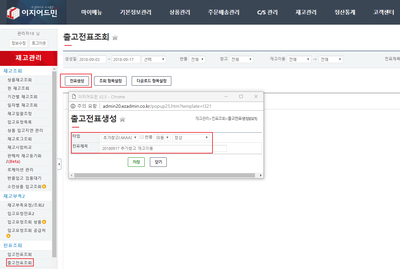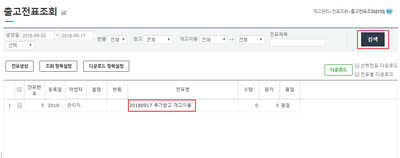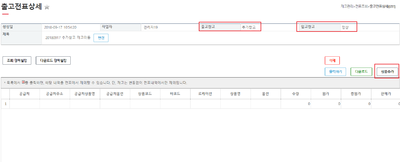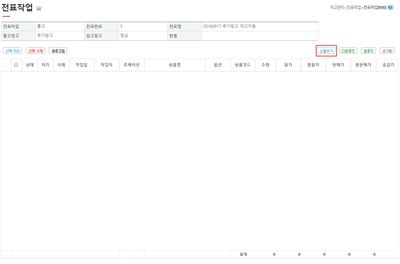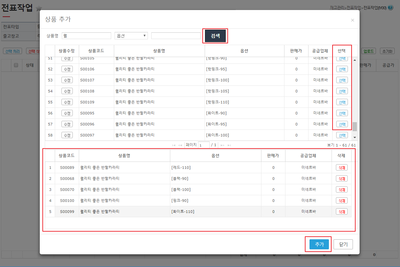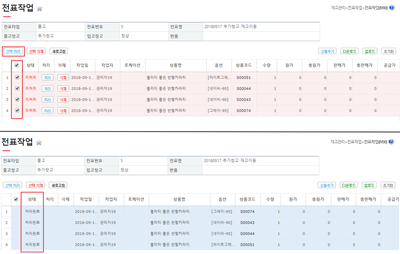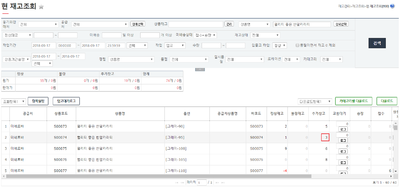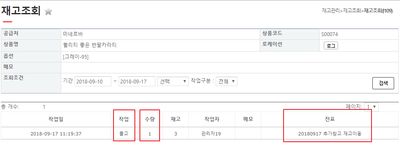"창고재고를 볼 수 있는 화면은 어디인가요?"의 두 판 사이의 차이
(→개요) |
|||
| 188번째 줄: | 188번째 줄: | ||
|} | |} | ||
| − | ==<big>'''case 5. 출고전표조회 (프리미엄)'''</big>== | + | |
| + | ==<big>'''case 5. 입고전표조회 (프리미엄)'''</big>== | ||
| + | <br> | ||
| + | {|width="1200px" | ||
| + | |- | ||
| + | | valign=top| | ||
| + | |||
| + | {| class="wikitable" | ||
| + | |- | ||
| + | | 재고관리 > <b>출고전표조회</b> | ||
| + | |} | ||
| + | |||
| + | * 참고 : [[출고전표조회]] | ||
| + | <br> | ||
| + | 1. 추가창고의 재고를 일괄 '''출고''', '''이동''' 할 때 사용합니다. | ||
| + | |||
| + | <br> | ||
| + | <br> | ||
| + | || | ||
| + | [[File:180917001.png|thumb|400px|(확대하려면 클릭)]] | ||
| + | |} | ||
| + | |||
| + | |||
| + | ==<big>'''case 6. 출고전표조회 (프리미엄)'''</big>== | ||
<br> | <br> | ||
{|width="1200px" | {|width="1200px" | ||
2018년 9월 21일 (금) 05:09 판
개요
이 화면은 추가 창고 개설 이후, 각 화면에서 창고재고를 활용하는 방법에 대해 설명합니다.
case 1.상품재고조회 - 확인/작업하기
창고재고는 배송 시 재고가 차감되지 않습니다.
|
|
|
1. 재고수량에 작업할 수량을 입력합니다. |
|
2. 재고수량적용을 클릭하면 입고, 출고, 조정 등의 작업을 할 수 있습니다.
|
|
3. 정상재고 → 창고재고 이동을 원하는 경우, 아래와 같이 설정한 뒤에 저장합니다.
|
case 2.현재고조회 - 확인/작업하기
창고재고는 배송 시 재고가 차감되지 않습니다.
|
|
1. 재고 변경을 원하는 상품의 작업 버튼을 클릭합니다.
|
|
3. 정상재고 → 창고재고 이동을 원하는 경우, 아래와 같이 설정한 뒤에 저장합니다.
|
|
case 3.기간별재고조회, 일자별재고조회
창고재고를 참고할 수 있습니다.
1. 기간별재고조회에서는 설정한 기간 내의 창고재고 수량을 확인할 수 있습니다. |
|
|
case 4.재고부족요청조회2
|
case 5. 입고전표조회 (프리미엄)
|
case 6. 출고전표조회 (프리미엄)
|
|
|
|
|