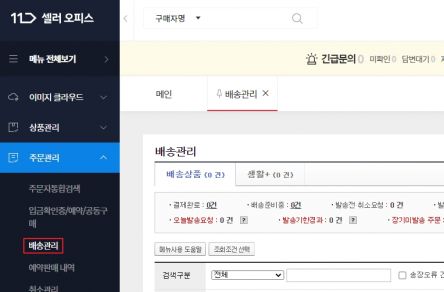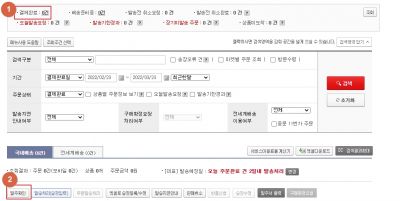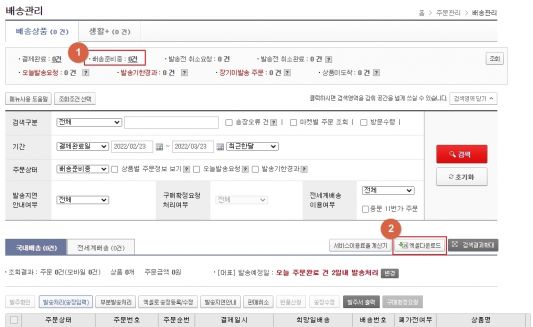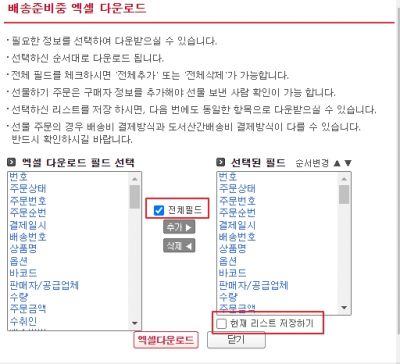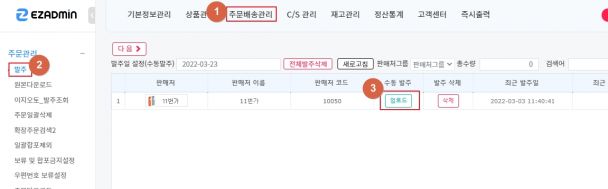"11번가 수동발주 방법"의 두 판 사이의 차이
둘러보기로 이동
검색으로 이동
| 42번째 줄: | 42번째 줄: | ||
|- | |- | ||
| valign="top" |1. 발주 확인된 주문은 '''배송준비'''중으로 이동되며, 해당 화면에서 '''엑셀다운로드''' 버튼을 클릭합니다. | | valign="top" |1. 발주 확인된 주문은 '''배송준비'''중으로 이동되며, 해당 화면에서 '''엑셀다운로드''' 버튼을 클릭합니다. | ||
| − | ||[[파일:11번가011 | + | ||[[파일:11번가011.jpg|대체글=|섬네일|533x533픽셀|(확대하려면 클릭)]] |
|} | |} | ||
---- | ---- | ||
2022년 4월 8일 (금) 06:57 기준 최신판
개요
|
11번가 수동발주 방법에 대해 안내드리고 있습니다. |
step1. 11번가에서 주문 확인하기
|
|
|
2. 결제완료의 주문건을 선택 후, 하단의 발주확인 버튼을 클릭합니다. |
step2. 엑셀로 주문리스트 다운받기
| 1. 발주 확인된 주문은 배송준비중으로 이동되며, 해당 화면에서 엑셀다운로드 버튼을 클릭합니다. |
|
2. 엑셀 다운로드에서 전체필드 체크 후, 엑셀 다운로드를 합니다.
|
step3. 이지어드민에 파일 업로드 하기
|
1. 이지어드민 주문배송관리 > 발주 메뉴에서 11번가 판매처를 조회 합니다. 이후, 다운받은 엑셀 파일을 그대로 업로드 합니다. |