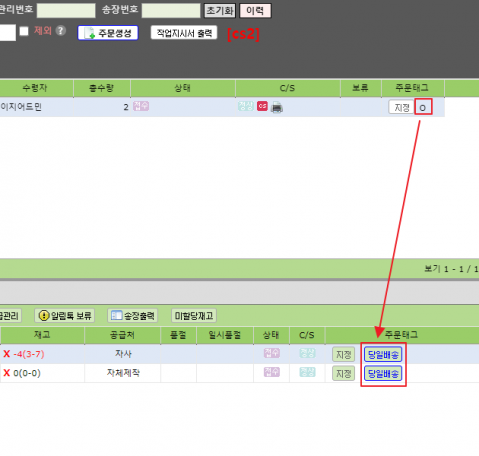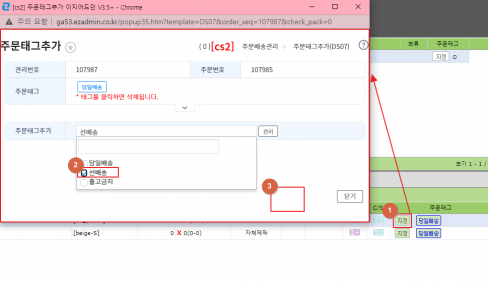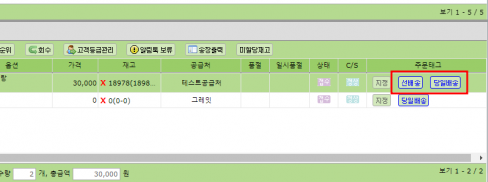"확장주문검색2에서 주문태그 지정하기"의 두 판 사이의 차이
둘러보기로 이동
검색으로 이동
| 29번째 줄: | 29번째 줄: | ||
---- | ---- | ||
| + | {| width="1200px" | ||
| + | |- | ||
| + | | valign="top" |[[파일:Cs ordertag 2.png|대체글=|섬네일|479x479픽셀|(확대하려면 클릭)]]case1. 주문 검색하여 선택처리하기 | ||
| + | 1. 원하는 검색조건으로 주문을 검색합니다. | ||
| + | |||
| + | <br> | ||
| + | |} | ||
| + | <br> | ||
| + | ---- | ||
{| width="1200px" | {| width="1200px" | ||
|- | |- | ||
2022년 5월 6일 (금) 02:31 판
개요
이 페이지는 확장주문검색2에서 원하는 주문에 일괄적으로 주문태그를 지정하는 방법을 설명하고 있습니다.
주문에 주문태그를 지정하여 주문태그별로 조회가 가능합니다.
지정된 주문태그는 cs창, 확장주문검색2 등의 메뉴에서 조회를 하거나
택배하드코딩, 송장출력 시 주문태그별 출력에 사용되고 있습니다.
STEP1. 주문태그 지정하기
|
| case1. 주문 검색하여 선택처리하기
1. 원하는 검색조건으로 주문을 검색합니다.
|
| case1. 주문 검색하여 선택처리하기
1. 원하는 검색조건으로 주문을 검색합니다.
|
| 3. 해당 주문 건에 지정할 주문태그를 체크하여 선택 후 빈 공간을 클릭합니다.
원하는 주문태그가 없다면 설명 바로가기(클릭) |
| 4. 선택한 주문태그가 등록된 것을 확인할 수 있습니다. |
STEP2. 주문태그 추가, 수정, 삭제하기
| 관리 버튼을 클릭하여 주문태그 관리 창에서 원하는 주문태그 추가, 수정, 삭제가 가능합니다.
|
case1. 주문태그 추가하기1. 추가할 주문태그명을 입력합니다. 2. 추가 버튼을 클릭합니다. 3. 확인 버튼을 클릭합니다. 4. 입력한 주문태그가 추가됩니다. |
case2. 주문태그 수정하기1. 수정을 원하는 주문태그명을 클릭합니다. 2. 수정할 주문태그명을 입력합니다. 3. 수정 버튼을 클릭합니다. 4. 확인 버튼을 클릭합니다. 5. 주문태그명이 수정됩니다. |
case3. 주문태그 삭제하기1. 삭제할 주문태그명을 클릭합니다. 2. 삭제 버튼을 클릭합니다. 3. 확인 버튼을 클릭합니다. 4. 선택한 주문태그가 삭제됩니다. |
| TIP. 변경이력 버튼을 클릭하여 이전에 추가, 수정, 삭제했던 이력을 확인할 수 있습니다.
|
STEP3. 지정한 주문태그 확인하기
1. c/s창에서 선택한 주문태그가 주문에 지정된 것을 확인 가능합니다. 주문태그가 지정되어 있는 주문은 X > O 표시로 변경됩니다. |
|