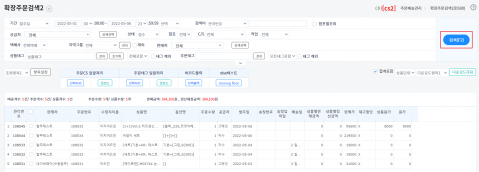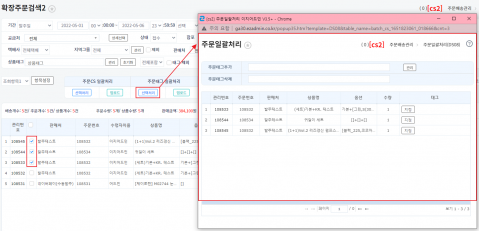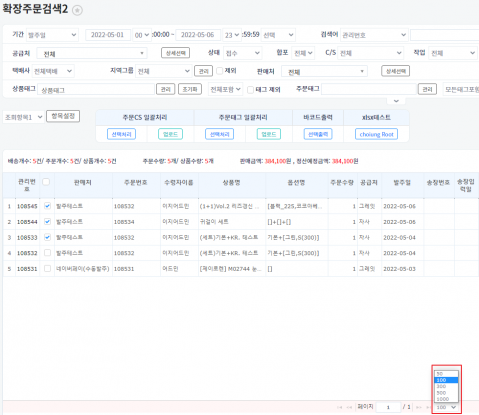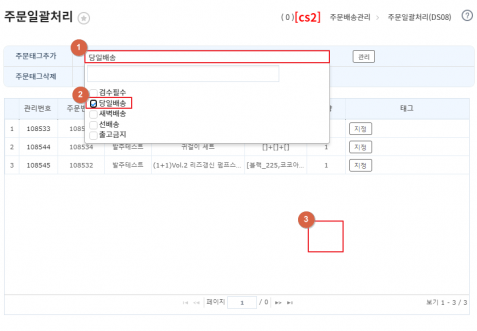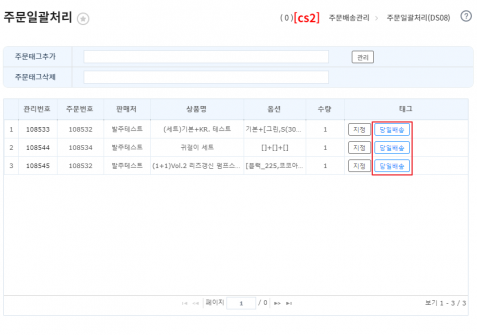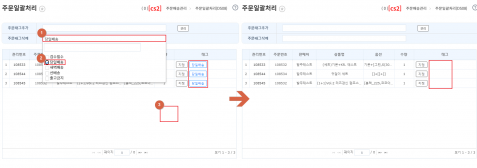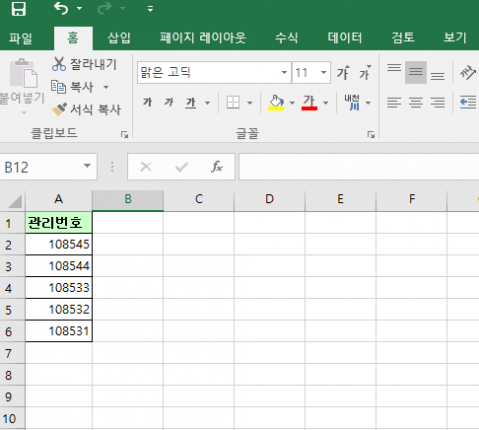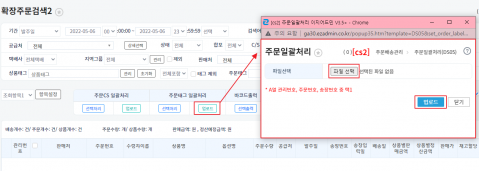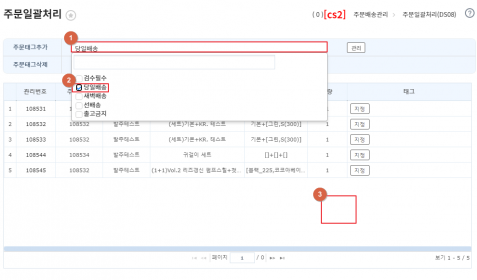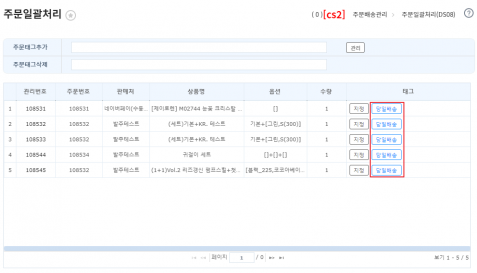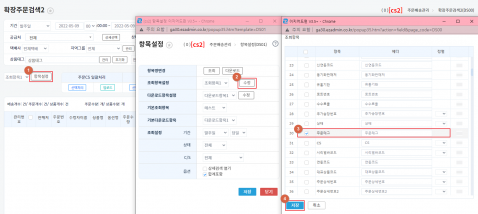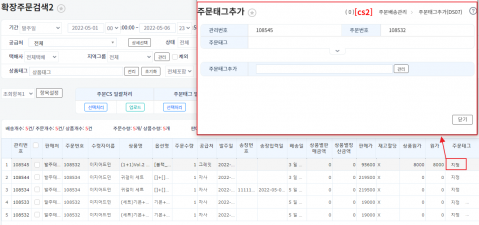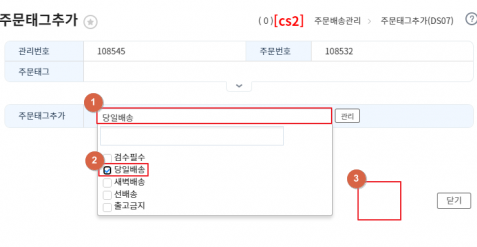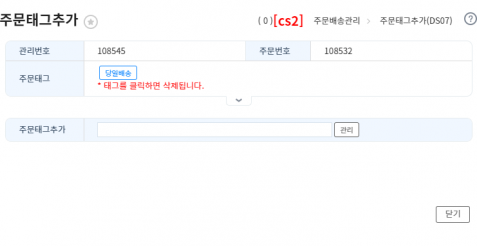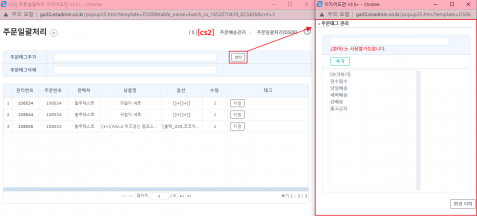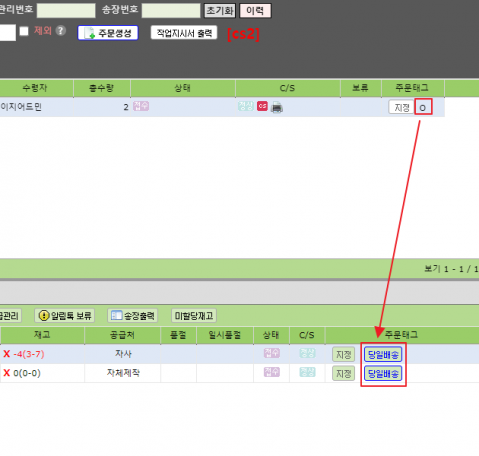"확장주문검색2에서 주문태그 지정하기"의 두 판 사이의 차이
| 46번째 줄: | 46번째 줄: | ||
<br> | <br> | ||
|} | |} | ||
| − | + | ||
---- | ---- | ||
| 59번째 줄: | 59번째 줄: | ||
|} | |} | ||
| − | |||
---- | ---- | ||
| 76번째 줄: | 75번째 줄: | ||
<br> | <br> | ||
<br> | <br> | ||
| + | |||
<br> | <br> | ||
2022년 5월 9일 (월) 08:40 판
개요
이 페이지는 확장주문검색2에서 원하는 주문에 일괄적으로 주문태그를 지정하는 방법을 설명하고 있습니다.
주문에 주문태그를 지정하여 주문태그별로 조회가 가능합니다.
지정된 주문태그는 cs창, 확장주문검색2 등의 메뉴에서 조회를 하거나
택배하드코딩, 송장출력 시 주문태그별 출력에 사용되고 있습니다.
STEP1. 주문태그 지정하기
case1. 주문 검색하여 선택처리하기1. 원하는 검색조건으로 주문을 검색합니다.
|
| 2. 주문태그를 지정할 주문 체크박스 후 주문태그일괄처리 - 선택처리 버튼을 클릭합니다.
|
| ※ 선택된 주문만 주문태그가 적용되오니 건수가 많다면 최대 페이징 개수를 늘려서 작업 혹은 페이지별로 작업이 필요합니다. ※
|
| 3. 주문태그 추가를 클릭한 뒤, 해당 주문 건에 지정할 주문태그를 체크하여 선택 후 빈 공간을 클릭합니다.
원하는 주문태그가 없다면 주문태그를 추가하거나 수정할 수 있습니다. 설명 바로가기(클릭) |
| 4. 선택한 주문태그가 등록된 것을 확인할 수 있습니다. |
| TIP. 주문태그 삭제를 클릭하여 일괄로 주문태그 삭제도 가능합니다. |
case2. 엑셀일괄처리하기1. 원하는 주문리스트 (A열 관리번호, 주문번호, 송장번호 중 택1) 의 엑셀파일을 생성합니다. |
| 2. 주문태그일괄처리 - 업로드 버튼을 클릭하여 해당 파일을 업로드합니다.
|
| 3. 해당 주문 건에 지정할 주문태그를 체크하여 선택 후 빈 공간을 클릭합니다.
원하는 주문태그가 없다면 주문태그를 추가하거나 수정할 수 있습니다. 설명 바로가기(클릭) |
| 4. 선택한 주문태그가 등록된 것을 확인할 수 있습니다. |
case3. 주문태그 조회항목 추가하여 처리하기※ 해당 방법을 사용하려면 조회항목 설정 - 주문태그 항목이 추가되어있어야합니다.
자세한 내용은 아래 메뉴얼 참고 |
| 1. 원하는 검색조건으로 주문을 검색합니다.
자세한 내용은 아래 메뉴얼 참고
|
| 2. 주문태그를 지정할 주문의 지정 버튼을 클릭합니다. |
| 3. 주문태그 추가를 클릭한 뒤, 해당 주문 건에 지정할 주문태그를 체크하여 선택 후 빈 공간을 클릭합니다.
원하는 주문태그가 없다면 주문태그를 추가하거나 수정할 수 있습니다. 설명 바로가기(클릭) |
| 4. 선택한 주문태그가 등록된 것을 확인할 수 있습니다. |
STEP2. 주문태그 추가, 수정, 삭제하기
| 관리 버튼을 클릭하여 주문태그 관리 창에서 원하는 주문태그 추가, 수정, 삭제가 가능합니다.
|
case1. 주문태그 추가하기1. 추가할 주문태그명을 입력합니다. 2. 추가 버튼을 클릭합니다. 3. 확인 버튼을 클릭합니다. 4. 입력한 주문태그가 추가됩니다. |
case2. 주문태그 수정하기1. 수정을 원하는 주문태그명을 클릭합니다. 2. 수정할 주문태그명을 입력합니다. 3. 수정 버튼을 클릭합니다. 4. 확인 버튼을 클릭합니다. 5. 주문태그명이 수정됩니다. |
case3. 주문태그 삭제하기1. 삭제할 주문태그명을 클릭합니다. 2. 삭제 버튼을 클릭합니다. 3. 확인 버튼을 클릭합니다. 4. 선택한 주문태그가 삭제됩니다. |
| TIP. 변경이력 버튼을 클릭하여 이전에 추가, 수정, 삭제했던 이력을 확인할 수 있습니다.
|
STEP3. 지정한 주문태그 확인하기
1. c/s창에서 선택한 주문태그가 주문에 지정된 것을 확인 가능합니다. 주문태그가 지정되어 있는 주문은 X > O 표시로 변경됩니다. |
관련 FAQ