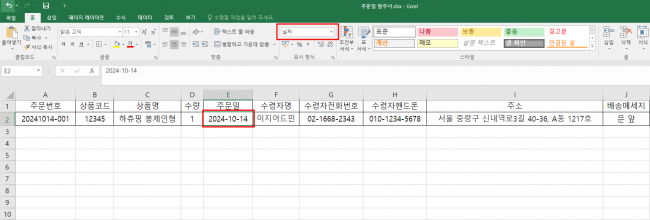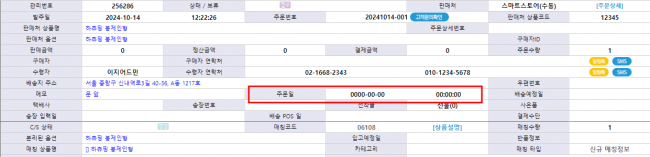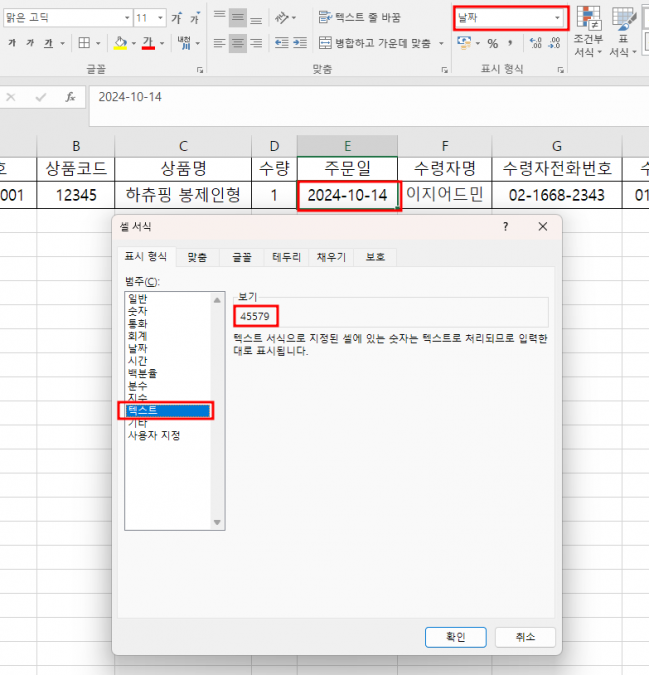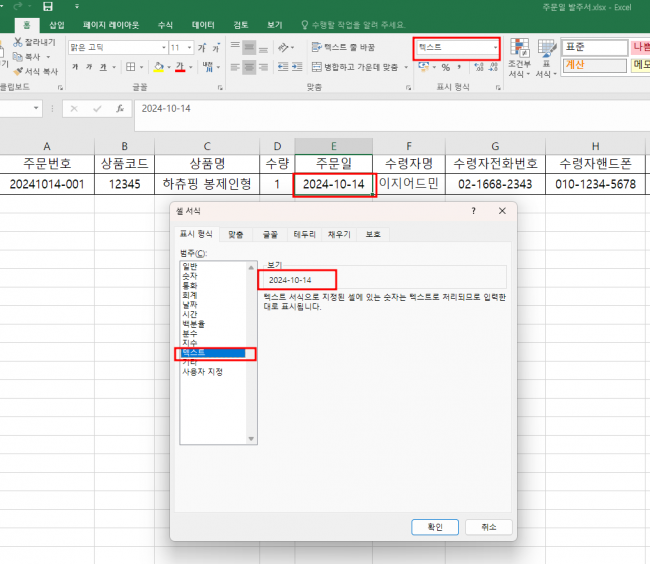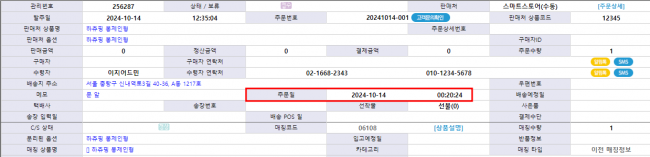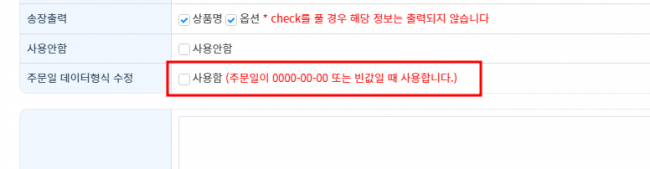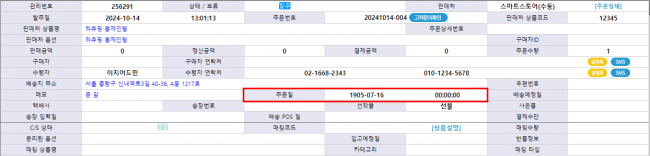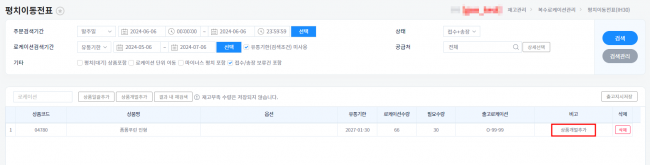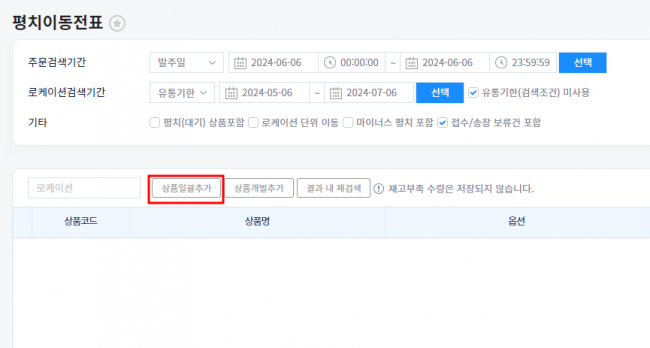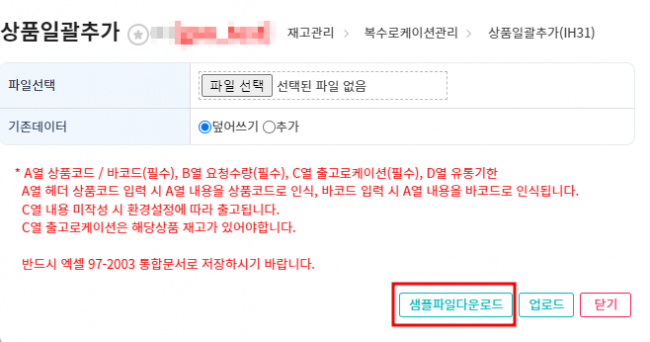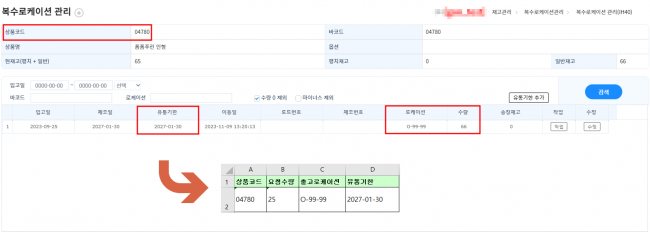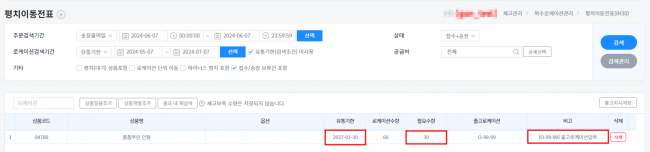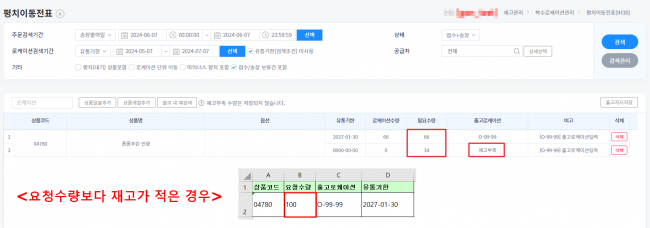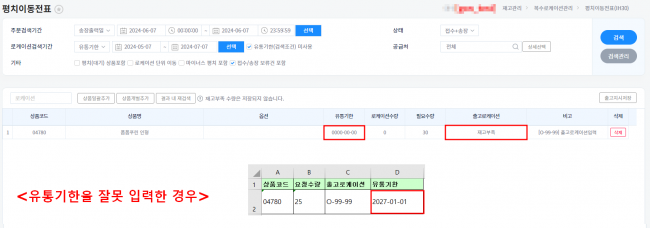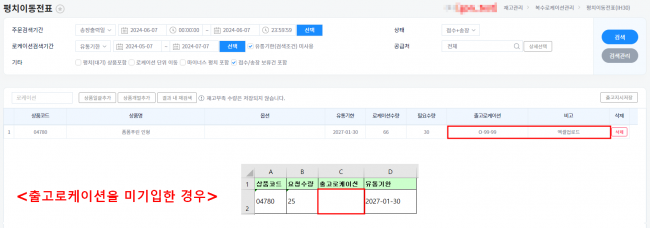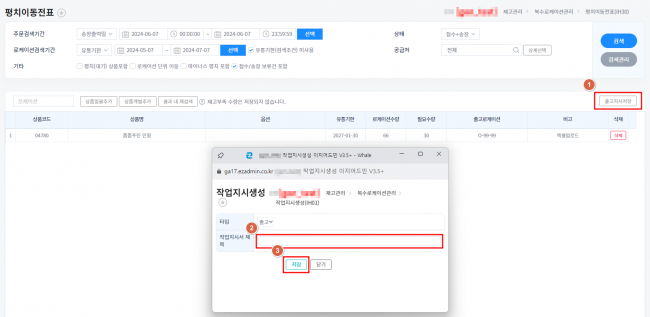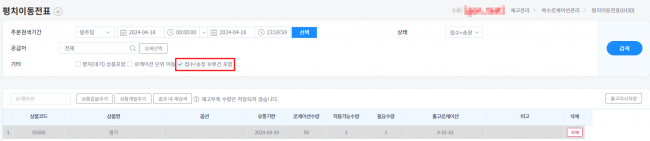"주문일 기준으로 주문이 검색되지 않아요"의 두 판 사이의 차이
| 4번째 줄: | 4번째 줄: | ||
|- | |- | ||
| valign="top" | | | valign="top" | | ||
| − | 확장주문검색2, 정산통계 메뉴 등 주문일 기준으로 검색 시 조회되지 않는 | + | 수동 발주 판매처의 경우 확장주문검색2, 정산통계 메뉴 등 주문일 기준으로 검색 시 조회되지 않는 경우가 있습니다. |
| + | |||
| + | 이런경우 주문일이 정상적으로 노출될 수 있도록 발주서 작성하는 방법 안내드리오니 참고 부탁드립니다. | ||
<br>※ 발주서 포맷에 주문일 세팅되어있어야 인식되므로 발주서 포맷 변경이 필요한 경우 고객센터 > 문답게시판으로 엑셀파일 첨부 후 요청 부탁드립니다. | <br>※ 발주서 포맷에 주문일 세팅되어있어야 인식되므로 발주서 포맷 변경이 필요한 경우 고객센터 > 문답게시판으로 엑셀파일 첨부 후 요청 부탁드립니다. | ||
| 14번째 줄: | 16번째 줄: | ||
| − | ==<big><b> | + | ==<big><b>A. 엑셀에서 주문일 형식 변경하는 방법</b></big>== |
{| width="1600px" | {| width="1600px" | ||
|- | |- | ||
| − | | valign="top" |1. 보통 발주서 원본 내 주문일이 날짜 형식(YYYY-MM-DD)으로 되어있는 경우 주문일이 | + | | valign="top" |1. 보통 발주서 원본 내 주문일이 '''날짜 형식(YYYY-MM-DD)으로 되어있는 경우 주문일이 인식'''됩니다. |
|[[파일:주문일1.png|대체글=|섬네일|650x650픽셀|(확대하려면 클릭)]] | |[[파일:주문일1.png|대체글=|섬네일|650x650픽셀|(확대하려면 클릭)]] | ||
|} | |} | ||
| 31번째 줄: | 33번째 줄: | ||
{| width="1600px" | {| width="1600px" | ||
|- | |- | ||
| − | | valign="top" |2. 다만 날짜 형식으로 발주했으나 주문일이 0000-00-00으로 정상 반영되지 않았습니다. | + | | valign="top" |2. 다만 예시 주문은 날짜 형식으로 발주했으나 주문일이 0000-00-00으로 정상 반영되지 않았습니다. |
|[[파일:주문일 2.png|대체글=|섬네일|650x650픽셀|(확대하려면 클릭)]] | |[[파일:주문일 2.png|대체글=|섬네일|650x650픽셀|(확대하려면 클릭)]] | ||
| 48번째 줄: | 50번째 줄: | ||
| valign="top" |3. 엑셀 원본 파일에서 주문일 값을 선택 후 ctrl+1 눌렀을 때 셀 서식 화면 확인 가능한데 | | valign="top" |3. 엑셀 원본 파일에서 주문일 값을 선택 후 ctrl+1 눌렀을 때 셀 서식 화면 확인 가능한데 | ||
| − | 셀 서식에서 텍스트 란을 눌렀을 때 보기 부분에 YYYY-MM-DD 형식이 아닌 경우 주문일이 반영되지 않습니다. | + | 셀 서식에서 텍스트 란을 눌렀을 때 보기 부분에 '''YYYY-MM-DD 형식이 아닌 경우 주문일이 반영되지 않습니다.''' |
|[[파일:주문일3.png|대체글=|섬네일|675x675픽셀|(확대하려면 클릭)]] | |[[파일:주문일3.png|대체글=|섬네일|675x675픽셀|(확대하려면 클릭)]] | ||
|} | |} | ||
| 62번째 줄: | 64번째 줄: | ||
{| width="1600px" | {| width="1600px" | ||
|- | |- | ||
| − | | valign="top" |4. 형식을 텍스트로 바꿔서 날짜를 YYYY-MM-DD 형식에 맞게 입력한 후 | + | | valign="top" |4. 형식을 텍스트로 바꿔서 날짜를 YYYY-MM-DD 형식에 맞게 수기 입력한 후 저장합니다. |
| − | |[[파일: | + | (형식은 YYYY-MM-DD 형식이라면 일반, 텍스트, 사용자 정의 형식이더라도 주문일이 정상 반영됩니다.) |
| + | |[[파일:주문일6.png|대체글=|섬네일|650x650픽셀|(확대하려면 클릭)]] | ||
|} | |} | ||
| 76번째 줄: | 79번째 줄: | ||
{| width="1600px" | {| width="1600px" | ||
|- | |- | ||
| − | | valign="top" |5. 변경된 파일로 | + | | valign="top" |5. 변경된 파일로 발주 시 주문일이 정상적으로 반영됩니다. |
|[[파일:주문일5.png|대체글=|섬네일|650x650픽셀|(확대하려면 클릭)]] | |[[파일:주문일5.png|대체글=|섬네일|650x650픽셀|(확대하려면 클릭)]] | ||
|} | |} | ||
| − | + | ||
| − | + | ||
| − | + | ||
| − | |||
| − | |||
| − | |||
| − | + | ||
| + | |||
| − | ''' | + | ==<big><b>CASE2. 고객센터 통해 주문일 형식 변경하는 방법</b></big>== |
| + | {| width="1600px" | ||
| + | |- | ||
| + | | valign="top" | 1. CASE1 처럼 셀 서식 > 텍스트 클릭 시 '''YYYY-MM-DD 형식으로 보이지 않는 경우''' 고객센터를 통해 "주문일 데이터형식 수정" 사용 요청 시 주문일이 정상 반영 됩니다. | ||
| − | |[[파일: | + | |[[파일:주문일7.png|대체글=|섬네일|650x650픽셀|(확대하려면 클릭)]] |
|} | |} | ||
| 104번째 줄: | 108번째 줄: | ||
{| width="1600px" | {| width="1600px" | ||
|- | |- | ||
| − | | valign="top" |2. | + | | valign="top" |2. '''"주문일 데이터형식 수정" 기능을 사용'''하는 경우 셀 서식 > 텍스트 클릭 시 '''YYYY-MM-DD 형식으로 잘 보이는 주문 건'''은 |
| − | + | 오히려 '''주문일이 정상 반영되지 않으므로 주의'''해주셔야 합니다. | |
| − | |||
| − | |||
| − | |||
| − | |[[파일: | + | |[[파일:주문일8.png|대체글=|섬네일|650x650픽셀|(확대하려면 클릭)]] |
|} | |} | ||
2024년 10월 14일 (월) 04:03 판
개요
|
수동 발주 판매처의 경우 확장주문검색2, 정산통계 메뉴 등 주문일 기준으로 검색 시 조회되지 않는 경우가 있습니다. 이런경우 주문일이 정상적으로 노출될 수 있도록 발주서 작성하는 방법 안내드리오니 참고 부탁드립니다.
|
A. 엑셀에서 주문일 형식 변경하는 방법
| 1. 보통 발주서 원본 내 주문일이 날짜 형식(YYYY-MM-DD)으로 되어있는 경우 주문일이 인식됩니다. |
| 2. 다만 예시 주문은 날짜 형식으로 발주했으나 주문일이 0000-00-00으로 정상 반영되지 않았습니다. |
| 3. 엑셀 원본 파일에서 주문일 값을 선택 후 ctrl+1 눌렀을 때 셀 서식 화면 확인 가능한데
셀 서식에서 텍스트 란을 눌렀을 때 보기 부분에 YYYY-MM-DD 형식이 아닌 경우 주문일이 반영되지 않습니다. |
| 4. 형식을 텍스트로 바꿔서 날짜를 YYYY-MM-DD 형식에 맞게 수기 입력한 후 저장합니다.
(형식은 YYYY-MM-DD 형식이라면 일반, 텍스트, 사용자 정의 형식이더라도 주문일이 정상 반영됩니다.) |
| 5. 변경된 파일로 발주 시 주문일이 정상적으로 반영됩니다. |
CASE2. 고객센터 통해 주문일 형식 변경하는 방법
| 1. CASE1 처럼 셀 서식 > 텍스트 클릭 시 YYYY-MM-DD 형식으로 보이지 않는 경우 고객센터를 통해 "주문일 데이터형식 수정" 사용 요청 시 주문일이 정상 반영 됩니다. |
| 2. "주문일 데이터형식 수정" 기능을 사용하는 경우 셀 서식 > 텍스트 클릭 시 YYYY-MM-DD 형식으로 잘 보이는 주문 건은
오히려 주문일이 정상 반영되지 않으므로 주의해주셔야 합니다. |
| 3. 추가된 상품의 비고에는 상품개별추가라고 기재됩니다. |
2) 상품일괄추가로 상품 추가1. 미배송 주 기준이 아닌 원하는 상품만 검색하여 이동지시서 리스트를 구성할 수 있습니다. 상품일괄추가 버튼을 클릭 시 상품일괄추가 팝업이 뜹니다. |
| 2. 샘플파일다운로드 버튼을 클릭하면 엑셀 양식을 다운받을 수 있습니다.
추가: 평치이동전표 화면에 추가된 상품 리스트에 새로 업로드하는 파일의 상품을 추가
|
| 3. 엑셀 양식에 맞춰 값을 기재하여 업로드 시 리스트에 추가되며
우측 이미지는 [재고관리 > 복수로케이션관리 > 적치재고조회 > 상세]의 경로로 재고를 확인하여 엑셀 작성하는 예시 이미지입니다. ※ 상품개별추가,상품일괄추가는 로케이션 단위 이동에 체크하지 않더라도 로케이션 단위 기준으로 추가됩니다. |
| 3-1. 정상적으로 업로드 된 경우 리스트에 유통기한, 출고로케이션이 표시됩니다.
추가된 상품의 비고에는 출고될 로케이션 값과 출고로케이션입력 이라는 문구가 기재되며 예시로 요청수량은 25를 입력했으나 로케이션 단위 10 기준으로 적용되어 필요수량이 30으로 입력됩니다. |
| 3-2. 요청수량 보다 재고가 적은 경우 적용가능한 수량 / 부족한 수량으로 나뉘며 부족한 수량에는 출고로케이션 란에 재고 부족으로 입력됩니다.
이 상태에서 출고지시저장 클릭 시 출고 가능한 수량만 저장됩니다. |
| 3-2. 유통기한을 잘못 입력한 경우 출고로케이션란에 재고부족으로 입력됩니다. |
| 3-3. 출고로케이션을 미기입한 경우 유통기한에 맞는 로케이션이 입력되며 비고 란에는 엑셀업로드라고 입력됩니다. |
Step2. 이동지시서 생성하기
| 원하는 리스트가 추가되었으면 우측 출고지시저장 클릭 후 작업지시서 제목 기재 후 저장 버튼을 누릅니다.
타입은 출고로 고정되어있어 변경 불가합니다. |
업그레이드 정보
접수/송장 보류건 포함 (2024-04-18)기본 값으로 접수, 송장 보류 상태의 주문 건이 포함되어 조회되도록 검색 옵션이 추가되었습니다. 필요 수량 계산 시 보류 상태의 주문 건을 제외하려면 체크를 풀고 조회합니다. |