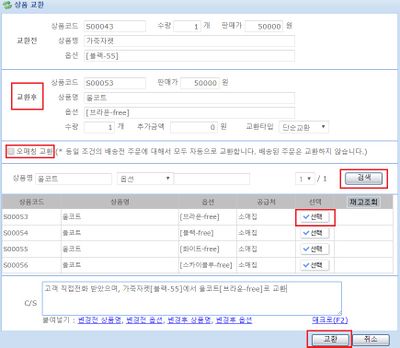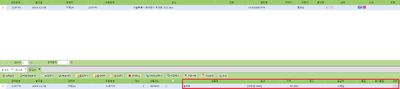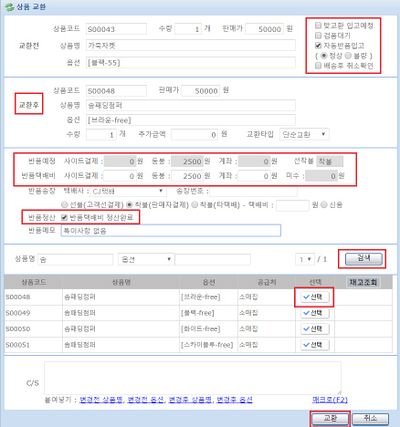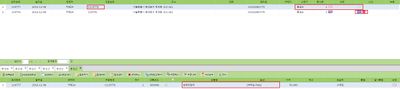"상품교환"의 두 판 사이의 차이
둘러보기로 이동
검색으로 이동
| 114번째 줄: | 114번째 줄: | ||
1. 해당 주문건(배송상태)을 검색합니다. | 1. 해당 주문건(배송상태)을 검색합니다. | ||
|| | || | ||
| − | [[파일: | + | [[파일:상품교환6.jpg|400px|thumb|(확대하려면 클릭)]] |
|} | |} | ||
| 124번째 줄: | 124번째 줄: | ||
| − | 2. | + | 2. 교환해야 할 상품을 클릭합니다. |
|| | || | ||
| − | [[파일: | + | [[파일:상품교환7.jpg|400px|thumb|(확대하려면 클릭)]] |
|} | |} | ||
| 136번째 줄: | 136번째 줄: | ||
| − | 3. 팝업창이 | + | 3. '''교환'''버튼을 클릭하면 팝업창이 자동으로 생성됩니다. |
| − | 4. | + | 4. '''검색/추가'''버튼을 클릭해서 교환 후 상품을 수정합니다. |
| − | * | + | 5. 교환전 상품(고객에게 회수된 상품)의 재고등록(정상/불량)을 원할시 '''자동반품입고'''를 클릭합니다. |
| + | * 만약 검품 후 재고등록을 하는 업체라면 '''검품대기'''를 클릭합니다. | ||
| + | * 참고 : [[검품대기 기능은 어떻게 활용하나요?]] | ||
| + | 6. 반품예정 택배비와 실제로 결제처리된 반품택배비를 비교 후 결과를 입력합니다.<br> | ||
| + | 미수급액이 있다면 입력을 하고 이상이 없다면 '''반품택배비 정산완료'''에 체크를 합니다. | ||
| + | * 참고 : [[반품택배비 정산이 완료되지 않은 주문만 검색하고 싶어요]] | ||
|| | || | ||
| − | [[파일: | + | [[파일:상품교환8.jpg|400px|thumb|(확대하려면 클릭)]] |
|} | |} | ||
| 152번째 줄: | 157번째 줄: | ||
| − | + | 7. 교환전 상품에 대한 주문은 CS이력에 '''교환'''임을 명시하고 있으며,<br> | |
| − | [[파일: | + | 배송 후 교환 상품(솜페딩점퍼)의 경우 접수상태의 신규주문이 자동 생성된 것을 확인할 수 있습니다. |
| + | [[파일:상품교환9.jpg|400px|thumb|(확대하려면 클릭)]] | ||
|} | |} | ||
| 163번째 줄: | 169번째 줄: | ||
| − | + | 8. 또한 '''상품교환''' 내용이 화면우측 하단 '''C/S이력'''에 기록됩니다. | |
|| | || | ||
| − | [[파일: | + | [[파일:상품교환10.jpg|400px|thumb|(확대하려면 클릭)]] |
|} | |} | ||
<br> | <br> | ||
2016년 12월 8일 (목) 05:52 판
개요
CS창에서 주문상품을 교환할 수 있습니다.
|
상품교환의 3가지 경우
|
step 1. 접수상태 주문의 상품교환
|
|
|
|
|
4. 검색/추가 버튼을 활용해 교환후 상품을 수정하고, C/S내용(필요시) 작성 후 교환 버튼을 클릭합니다.
|
|
|
|
|
step 2. 송장상태 주문의 상품교환
- 송장상태에서 상품교환이 있을 때에는 출력된 송장을 삭제 후 상품교환을 진행해야합니다(주문상태 : 접수)
- 접수상태에서 상품교환은 위 step 1을 참고하세요
- 상품교환 완료 후 새로운 송장을 재출력 합니다.
- 참고 : 송장은 어떻게 삭제하나요?
step 3. 배송상태 주문의 상품교환
|
|
|
|
6. 반품예정 택배비와 실제로 결제처리된 반품택배비를 비교 후 결과를 입력합니다. |
|
|
|
|
관련 FAQ