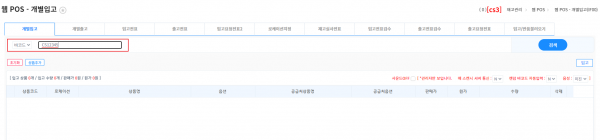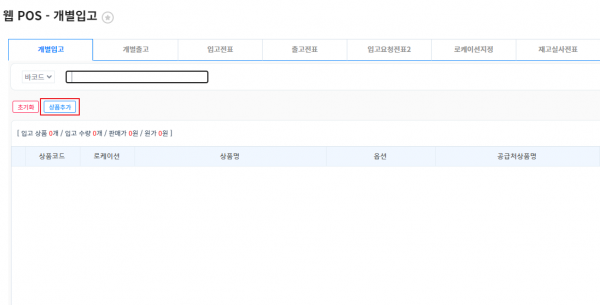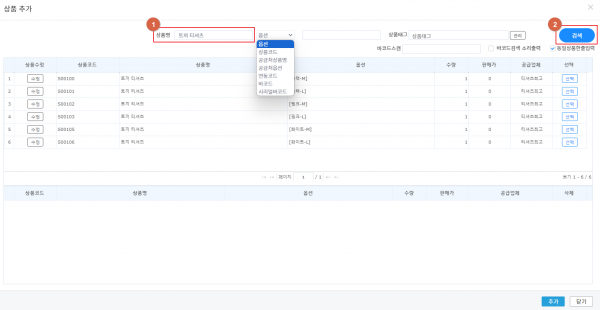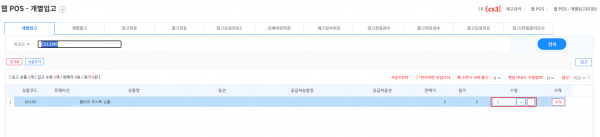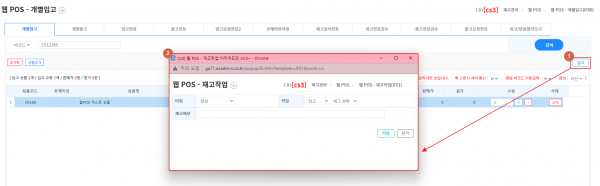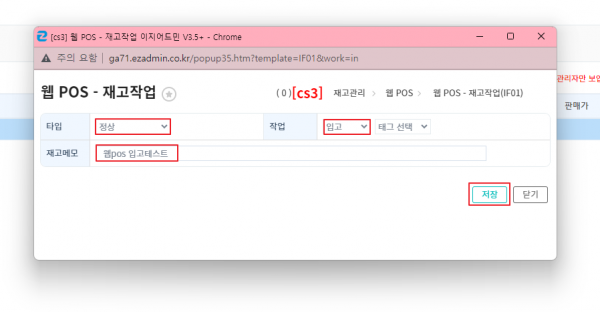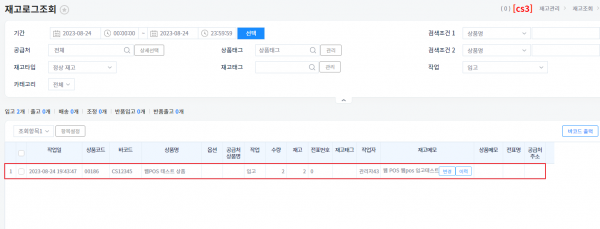"입고전표"의 두 판 사이의 차이
둘러보기로 이동
검색으로 이동
| 27번째 줄: | 27번째 줄: | ||
{| width="1500px" | {| width="1500px" | ||
|- | |- | ||
| − | | valign="top" |'''[이지어드민 메인 > 웹 POS > | + | | valign="top" |'''[이지어드민 메인 > 웹 POS > 입고전표]'''[[파일:개별입고5.png|대체글=|섬네일|600x600픽셀|(확대하려면 클릭)]] |
| − | + | 원하는 전표를 선택합니다. | |
| + | |||
| + | * 기간을 선택하면, 해당 기간 내 생성된 전표만 조회됩니다. | ||
|} | |} | ||
| 34번째 줄: | 36번째 줄: | ||
<br> | <br> | ||
<br> | <br> | ||
| − | |||
| − | |||
| − | |||
| − | |||
| − | |||
| − | |||
| − | |||
| − | |||
| − | |||
| − | |||
| − | |||
<br> | <br> | ||
<br> | <br> | ||
| 55번째 줄: | 46번째 줄: | ||
|- | |- | ||
| valign="top" | | | valign="top" | | ||
| − | + | [[파일:개별입고 1-1.png|대체글=|섬네일|600x600픽셀|(확대하려면 클릭)]] | |
| − | + | 1. 전표생성 버튼을 클릭하여, 새로운 전표를 생성합니다. | |
| − | |||
|} | |} | ||
| 63번째 줄: | 53번째 줄: | ||
{| width="1500px" | {| width="1500px" | ||
|- | |- | ||
| − | | valign="top" |[[파일:개별입고2.png|대체글=|섬네일|600x600픽셀|(확대하려면 클릭)]] | + | | valign="top" |[[파일:개별입고2.png|대체글=|섬네일|600x600픽셀|(확대하려면 클릭)]]2. 자동으로 해당 전표가 선택됩니다. |
|} | |} | ||
| 83번째 줄: | 73번째 줄: | ||
{| width="1500px" | {| width="1500px" | ||
|- | |- | ||
| − | | valign="top" |'''[이지어드민 메인 > 웹 POS > | + | | valign="top" |'''[이지어드민 메인 > 웹 POS > 입고전표]'''[[파일:개별입고5.png|대체글=|섬네일|600x600픽셀|(확대하려면 클릭)]] |
| − | 1. 바코드 입력 칸을 | + | 1. 바코드 입력 칸을 클릭하고, 상품 바코드를 스캔합니다. |
| + | |||
| + | * 입고전표에 미처리 상태로 상품이 추가되는 것이 아닌, 웹 POS에서 바로 입고할 리스트에만 추가됩니다. | ||
|} | |} | ||
| 95번째 줄: | 87번째 줄: | ||
{| width="1500px" | {| width="1500px" | ||
|- | |- | ||
| − | | valign="top" |[[파일:개별입고6.png|대체글=|섬네일|600x600픽셀|(확대하려면 클릭)]]2. | + | | valign="top" |[[파일:개별입고6.png|대체글=|섬네일|600x600픽셀|(확대하려면 클릭)]]2. 스캔한만큼 입고수량이 증가합니다. |
* 수량 부분을 더블클릭하여 직접 수량 변경도 가능합니다. | * 수량 부분을 더블클릭하여 직접 수량 변경도 가능합니다. | ||
| 113번째 줄: | 105번째 줄: | ||
'''[이지어드민 메인 > 웹 POS > 개별입고]'''[[파일:개별입고 1-1.png|대체글=|섬네일|600x600픽셀|(확대하려면 클릭)]] | '''[이지어드민 메인 > 웹 POS > 개별입고]'''[[파일:개별입고 1-1.png|대체글=|섬네일|600x600픽셀|(확대하려면 클릭)]] | ||
<br> | <br> | ||
| − | 상품추가 버튼을 | + | 1. 상품추가 버튼을 클릭하여, 추가할 상품을 검색합니다. |
|} | |} | ||
| 119번째 줄: | 111번째 줄: | ||
{| width="1500px" | {| width="1500px" | ||
|- | |- | ||
| − | | valign="top" |[[파일:개별입고2.png|대체글=|섬네일|600x600픽셀|(확대하려면 클릭)]] | + | | valign="top" |[[파일:개별입고2.png|대체글=|섬네일|600x600픽셀|(확대하려면 클릭)]]2. 입고할 상품의 선택 버튼을 클릭하여 하단 목록에 담고, 추가 버튼을 누릅니다. |
| + | |||
| + | * 바코드스캔 칸을 클릭하고, 상품 바코드를 스캔하면 바로 선택 처리됩니다. | ||
|} | |} | ||
| 134번째 줄: | 128번째 줄: | ||
{| width="1500px" | {| width="1500px" | ||
|- | |- | ||
| − | | valign="top" |[[파일:개별입고8.png|대체글=|섬네일|600x600픽셀|(확대하려면 클릭)]]1. | + | | valign="top" |[[파일:개별입고8.png|대체글=|섬네일|600x600픽셀|(확대하려면 클릭)]]1. 입고할 상품을 모두 스캔 및 추가했다면, 입고 버튼을 누릅니다.<br> |
|} | |} | ||
| 145번째 줄: | 139번째 줄: | ||
{| width="1500px" | {| width="1500px" | ||
|- | |- | ||
| − | | valign="top" | [[파일:개별입고9.png|대체글=|섬네일|600x600픽셀|(확대하려면 클릭)]]2. | + | | valign="top" | [[파일:개별입고9.png|대체글=|섬네일|600x600픽셀|(확대하려면 클릭)]]2. 재고메모를 설정할 수 있으며, 저장 버튼을 누르면 입고처리 됩니다. |
|} | |} | ||
| 156번째 줄: | 150번째 줄: | ||
{| width="1500px" | {| width="1500px" | ||
|- | |- | ||
| − | | valign="top" |[[파일:개별입고10.png|대체글=|섬네일|600x600픽셀|(확대하려면 클릭)]]'''[재고<nowiki/>관리 > | + | | valign="top" |[[파일:개별입고10.png|대체글=|섬네일|600x600픽셀|(확대하려면 클릭)]]'''[재고<nowiki/>관리 > 입고전표조회]''' |
| − | 3. | + | 3-1. 입고전표 내에 상품이 추가 및 입고된 것을 확인할 수 있습니다. |
|} | |} | ||
<br> | <br> | ||
| + | |||
| + | ---- | ||
| + | {| width="1500px" | ||
| + | |- | ||
| + | | valign="top" |[[파일:개별입고10.png|대체글=|섬네일|600x600픽셀|(확대하려면 클릭)]]'''[재고<nowiki/>관리 > 재고로그조회]<nowiki/>''' | ||
| + | 3-2. 재고로그조회에서, 입고처리 시 설정한 재고메모와 입고된 내역을 확인할 수 있습니다. | ||
| + | |||
| + | '''<nowiki/>''' | ||
| + | |||
| + | |} | ||
| + | |||
| + | |||
| + | |||
| + | |||
| + | |||
==<big><b>관련 FAQ</b></big>== | ==<big><b>관련 FAQ</b></big>== | ||
| 167번째 줄: | 176번째 줄: | ||
[[입고전표조회]] | [[입고전표조회]] | ||
| + | |||
| + | [[재고로그조회]] | ||
* | * | ||
2023년 8월 29일 (화) 08:09 판
개요
|
웹 POS 내 입고전표 탭에서, 생성되어 있거나 새롭게 생성한 전표 내에서 바코드 스캔을 통해 입고할 수 있습니다.
|
Step1. 전표 선택하기
Case 1. 생성되어 있는 전표에 작업
| [이지어드민 메인 > 웹 POS > 입고전표]
원하는 전표를 선택합니다.
|
Case 2. 전표를 생성하여 작업
|
1. 전표생성 버튼을 클릭하여, 새로운 전표를 생성합니다. |
| 2. 자동으로 해당 전표가 선택됩니다. |
Step2. 상품 추가하기
Case 1. 상품 바코드 스캔
| [이지어드민 메인 > 웹 POS > 입고전표]
1. 바코드 입력 칸을 클릭하고, 상품 바코드를 스캔합니다.
|
2. 스캔한만큼 입고수량이 증가합니다.
|
Case 2. 상품 검색하여 추가
|
[이지어드민 메인 > 웹 POS > 개별입고]
|
2. 입고할 상품의 선택 버튼을 클릭하여 하단 목록에 담고, 추가 버튼을 누릅니다.
|
Step3. 입고하기
| 1. 입고할 상품을 모두 스캔 및 추가했다면, 입고 버튼을 누릅니다. |
| 2. 재고메모를 설정할 수 있으며, 저장 버튼을 누르면 입고처리 됩니다. |
| [재고관리 > 입고전표조회]
3-1. 입고전표 내에 상품이 추가 및 입고된 것을 확인할 수 있습니다. |
| [재고관리 > 재고로그조회]
3-2. 재고로그조회에서, 입고처리 시 설정한 재고메모와 입고된 내역을 확인할 수 있습니다.
|