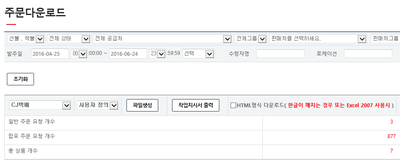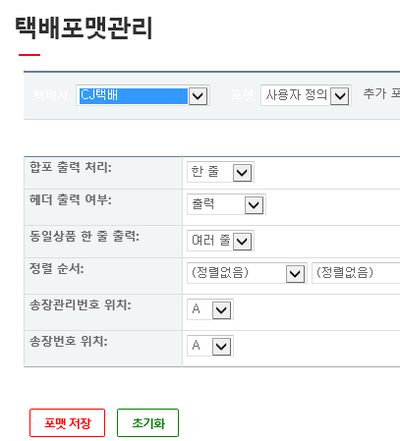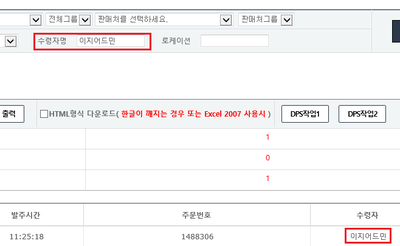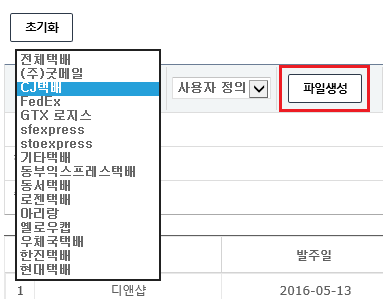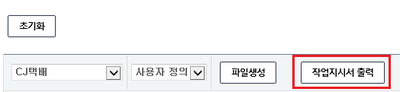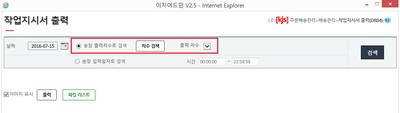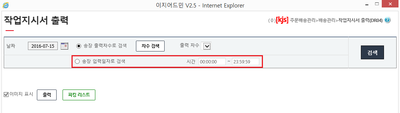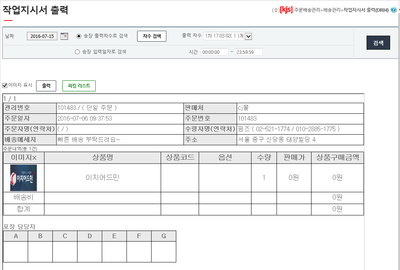"주문다운로드"의 두 판 사이의 차이
| 104번째 줄: | 104번째 줄: | ||
||[[파일:G작업지시서출력팝업창1.png|400px|thumb|(확대하려면 클릭)]] | ||[[파일:G작업지시서출력팝업창1.png|400px|thumb|(확대하려면 클릭)]] | ||
[[파일:G작업지시서출력팝업창2.png|400px|thumb|(확대하려면 클릭)]] | [[파일:G작업지시서출력팝업창2.png|400px|thumb|(확대하려면 클릭)]] | ||
| + | |} | ||
| + | |||
| + | |||
| + | |||
| + | |||
| + | |||
| + | |||
| + | |||
| + | |||
| + | |||
| + | |||
| + | |||
| + | |||
| + | ---- | ||
| + | {|width="1200px" | ||
| + | |- | ||
| + | | valign=top| | ||
| + | 3. 특정출력차수, 혹은 송장입력일을 선택하고 <b>검색</b>을 누르시면 해당 주문의 작업지시서가 화면에 보입니다. | ||
| + | |||
| + | ||[[파일:G작업지시서샘플.png|400px|thumb|(확대하려면 클릭)]] | ||
| + | |||
| + | |||
|} | |} | ||
==<big><b>관련 FAQ</b></big>== | ==<big><b>관련 FAQ</b></big>== | ||
*[[택배포맷관리]] | *[[택배포맷관리]] | ||
2016년 7월 15일 (금) 08:17 판
개요
|
주문다운로드에서는 택배사에 업로드할 파일을 다운받을 수 있습니다. 이지어드민의 송장출력프로그램을 사용하지 않고 택배사에서 직접 송장번호를 받는 업체들이 주로 사용하는 메뉴입니다. 주문다운로드에서 접수 중인 주문을 엑셀파일로 다운로드 받은 후, 별도의 가공없이 택배사에 바로 업로드할 수 있습니다. |
step 1. 택배 포맷 설정하기
|
주문다운로드에서 다운로드 받을 엑셀파일의 양식은 택배포맷관리메뉴에서 가능합니다. 이는 이지어드민에서 설정을 해드리는 부분이므로, 택배사에 업로드하는 샘플파일 양식을 보내주시면 택배사에 맞게 설정해드립니다. 업체의 문답게시판이나 고객센터로 문의를 주시면 됩니다. 이지어드민 고객센터: 02) 521-1774 |
step 2. 접수주문 검색하기
|
주문다운로드에서 주문을 검색시에는 기본적으로 정상, 접수주문이 검색되며, 선착불유무 ,발주일, 판매처, 공급처, 수령자 등의 조건 검색이 가능합니다. |
|
수령자로 검색시 다음의 이미지처럼 검색이 되는 것을 확인할 수 있습니다. |
step 3. 엑셀파일 생성하기
|
검색된 주문을 엑셀파일로 다운받기 위해서는 택배사선택 후, 이지어드민을 사용자 정의로 두고 파일생성버튼을 눌러줍니다. 다운로드 되는 파일 양식은 step 1에서 설정한 택배사 포맷에 맞춰 다운로드됩니다. |
|
다운로드 받은 파일을 택배사 프로그램에 업로드 하시면 됩니다. |
step 4. 작업지시서 출력하기
|
1. 주문다운로드에서는 송장을 출력한 주문들에 한해, 작업지시서(피킹리스트)를 출력할 수 있습니다. 작업지시서출력을 누르면 팝업창이 활성화됩니다. |
|
|
2. 팝업창에서 날짜, 출력차수 등을 선택하여 출력하고자 하는 리스트를 검색하거나 특정 차수를 검색하여 출력할 수 있습니다.
|
|
3. 특정출력차수, 혹은 송장입력일을 선택하고 검색을 누르시면 해당 주문의 작업지시서가 화면에 보입니다. |
|