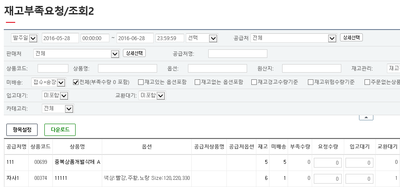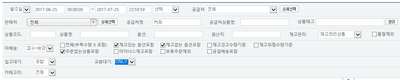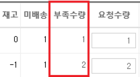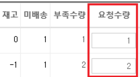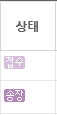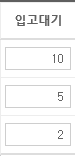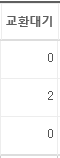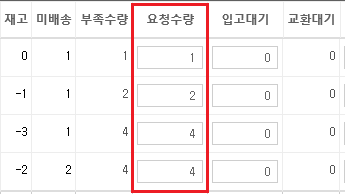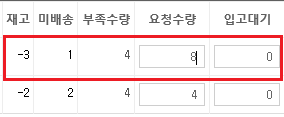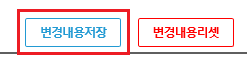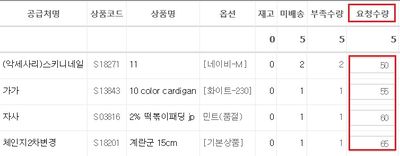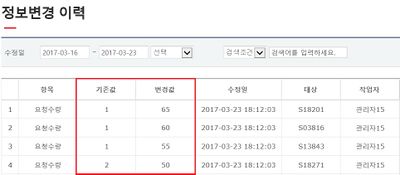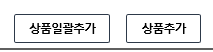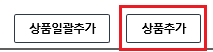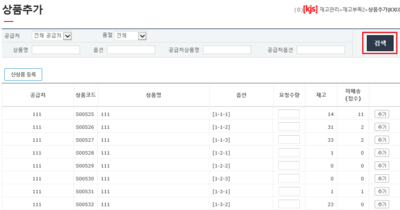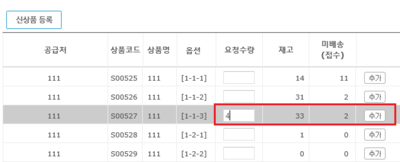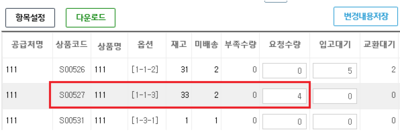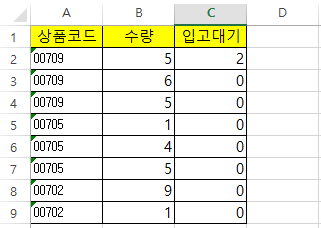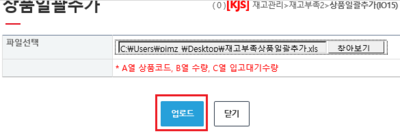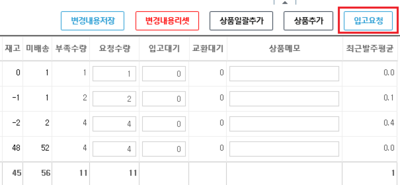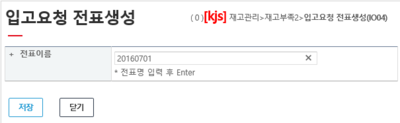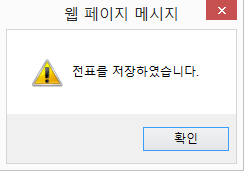재고부족요청조회2
개요
|
재고부족요청/조회2에서는 기본적으로 상품의 현재 재고수량과 접수 혹은 송장상태의 주문을 확인하여 입고요청을 해야하는 상품의 종류와 수량을 보여줍니다. 조회된 결과는 입고요청전표로 만들 수 있으며, 사입자에게 전달할 수 있는 파일로 생성 가능합니다. 주로 사입을 하는 업체에서 사용하며, 이외에 제작을 하는 업체라도 공장에 보낼 제작리스트 작성으로 활용이 가능합니다. 도출된 상품의 요청수량은 당시의 발주상황 등을 고려하여 임의로 수정을 하실 수 있으며, 변경된 수량은 전표를 생성하실 때에도 반영이 됩니다. 또한, 조회되지 않은 상품이라 할지라도 입고를 할 필요가 있는 경우에는 상품을 추가하여 입고요청을 하실 수도 있습니다. |
step 1. 재고부족요청/조회2 검색조건 설정하기
|
step 2. 조회항목 알아보기
|
위의 검색조건을 조작하여 검색을 하면, 다음의 이미지와 같이 조회결과가 나타납니다. 오른쪽 이미지에 보이는 조회항목을 기본으로 설명이 진행됩니다.
조회항목은 업체 특성에 따라 편집이 가능하므로 각 페이지에 조회항목/다운로드항목 설정은 어떻게 하나요? 를 참조해 주세요. |
항목 설명 그림 재고 해당 상품의 현재고를 보여줍니다. 미배송 검색자가 선택한 미배송 조건(접수/송장/접수+송장)에 따라 미배송 건이 검색됩니다. 부족수량 현재고와 미배송 건을 고려하여, 현재 부족한 수량을 보여줍니다. 요청수량 부족수량에서 보여지는 수가 보여지며, 입고대기나 교환대기가 요청수량에 반영되도록 설정한 경우에는 부족수량과 일치하지 않을 수 있습니다. 미배송 재고부족요청/조회2에서는 현재 접수된 미배송 주문 건과 상품의 현재고를 반영하여 요청수량을 계산합니다. 그러므로, 미배송을 어떻게 볼 것인가는 요청수량을 결정하는 자료가 되므로 중요한 개념이라고 할 수 있습니다. 미배송항목에서는 미배송을 어떻게 볼 것인지를 결정할 수 있습니다. 접수 + 송장, 접수, 송장으로 구분되어 있습니다. 입고대기 공급처에 금액지불이 완료되고 상품을 받기로 예정되어 있을 때, 즉 미송건이 있어 이지어드민에 등록을 해놓은 경우가 입고대기에 해당합니다. 입고대기를 반영, 혹은 미반영 검색이 가능합니다. 교환대기 교환대기는 공급처에 상품 교환 주문을 해놓은 상태로, 현재 공급처에 교환 전 상품을 보내고 교환 후 상품을 기다리고 있음을 의미합니다. 교환대기 건을 포함, 혹은 미포함하여 검색이 가능합니다.
step 3. 요청수량 변경하기
|
요청수량은 상품의 현재고와 미배송 건을 고려하여 부족수량을 계산한 후에 입고대기나 교환대기 건을 반영하여 도출되는 값입니다. 하지만 이 값은 고정값이 아니라 최근 발주수량 등을 고려하여 변경이 가능합니다. 교환대기 건이 있는 상품의 경우, 교환대기수량이 반영되어 요청수량이 자동 계산됩니다. |
|
1. 수량을 변경하고자 하는 상품의 요청수량에 커서를 놓고, 변경하고자 하는 수량을 입력합니다. 변경해야 할 상품이 여러가지라면, 같은 방식으로 수량을 변경해주시면 됩니다. |
|
2. 수량변경을 마치고, 변경내용저장을 클릭합니다.
|
|
3. 변경내용저장 미클릭시 알림 팝업창 생성(2017. 08. 24 업그레이드)
입고요청버튼 클릭시 수량변경 내용이 생성된 전표에 반영되지 않습니다.
알림 팝업창이 자동으로 생성되기 때문에 입고요청전표 생성간 실수를 미연에 방지할 수 있습니다. |
step 4. 요청수량 변경 이력확인(2017.02.17 업그레이드)
|
요청수량 변경에 따른 이력확인이 가능합니다. |
|
2. 수량변경 후 변경내용저장을 클릭합니다. |
|
3. 요청수량을 변경한 이력을 확인하려면 변경이력 버튼을 클릭합니다. |
|
4. 기존값(수량자동계산 결과값)과 변경값에 대한 이력을 확인할 수 있습니다.
|
step 5. 상품추가하기
|
요청수량 변경 외에도, 추가해야할 상품이 있다면 상품추가버튼을 통해 추가할 수 있습니다.
|
|
1. 개별로 상품을 추가하고 싶은 경우, 상품추가버튼을 눌러주시면 됩니다. |
|
2. 상품추가 팝업창이 활성화되면, 추가하고자 하는 상품을 검색합니다. |
|
3. 추가할 상품의 현재고와 미배송 건을 고려하여, 요청수량을 입력한 후에 추가버튼을 눌러주세요. |
|
4. 다시 재고부족요청/조회2로 돌아오게 되면, 팝업창에서 추가한 상품이 요청수량에 반영되어 추가된 것을 확인할 수가 있습니다. |
|
5. 여러 개의 상품을 일괄로 추가하고 싶으시다면, 엑셀파일을 업로드하실 수 있습니다. 엑셀파일 업로드 시, 엑셀파일에는 A열에 상품코드, B열에 수량, C열 입고대기수량을 입력하고 97-2003통합버전으로 저장한 후 이지어드민에 업로드 해주시면 됩니다.
|
|
6. 상품추가를 마치셨으면, 변경내용저장을 클릭합니다. |
step 6. 전표생성하기
|
요청수량, 상품추가 등 전표생성 전에 변경할 내용을 모두 변경 및 저장하셨다면, 입고전표를 생성하시면 됩니다. |
|
1. 입고전표를 생성하기 위해서는 검색버튼 아래에 있는 입고요청버튼을 클릭해 주시면 됩니다. |
|
2. 전표생성 팝업창이 활성화 되면, 생성할 전표의 이름을 기입하고 저장을 합니다. |
|
3. 다음과 같은 확인 메시지가 뜨면, 확인하시고 입고요청전표2메뉴로 이동하시면 생성한 전표를 확인할 수 있습니다. |