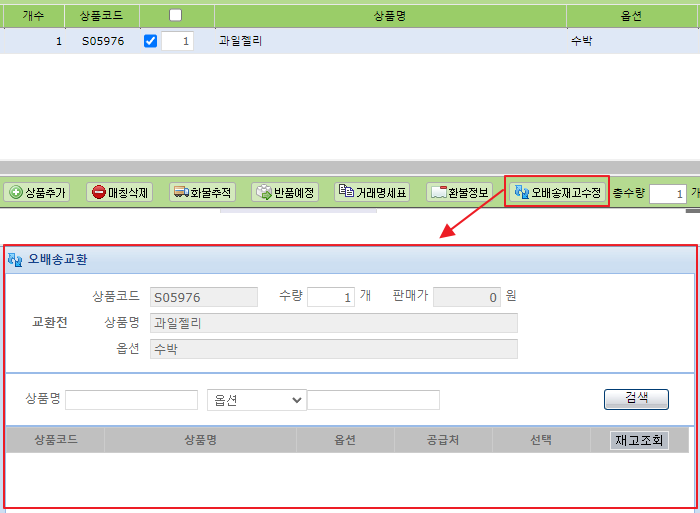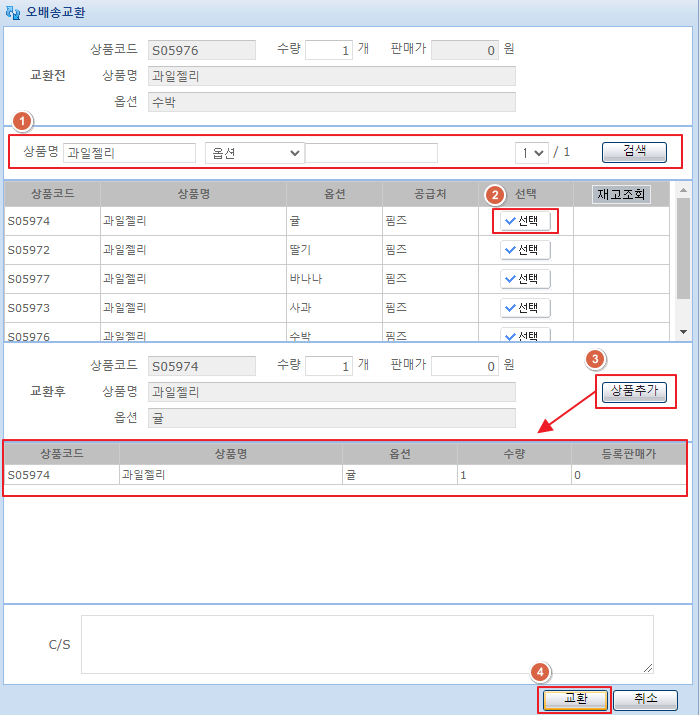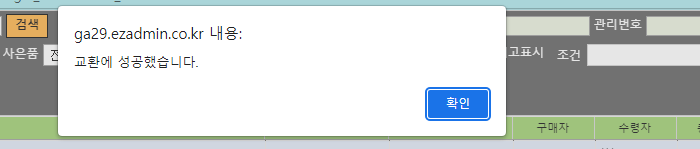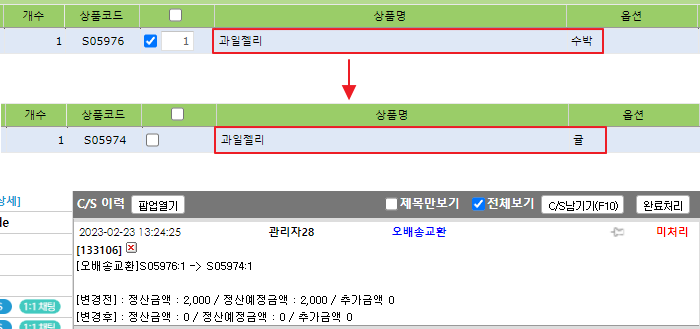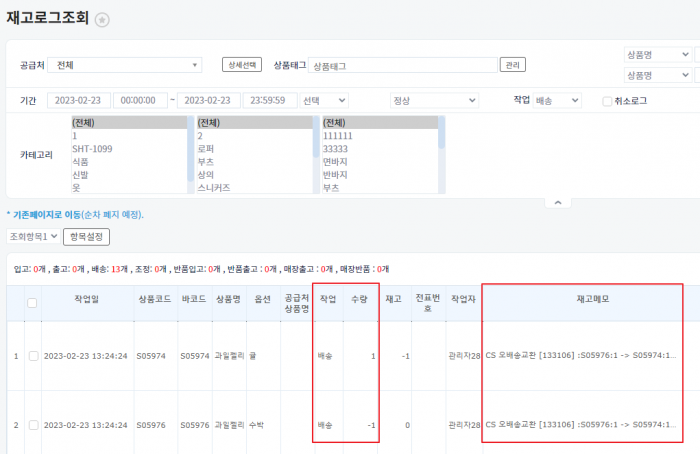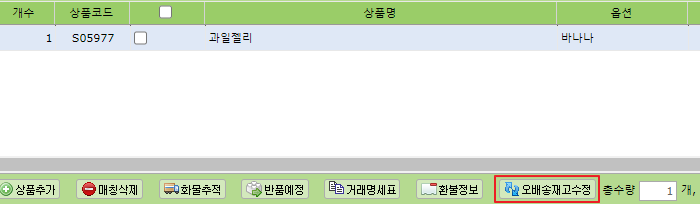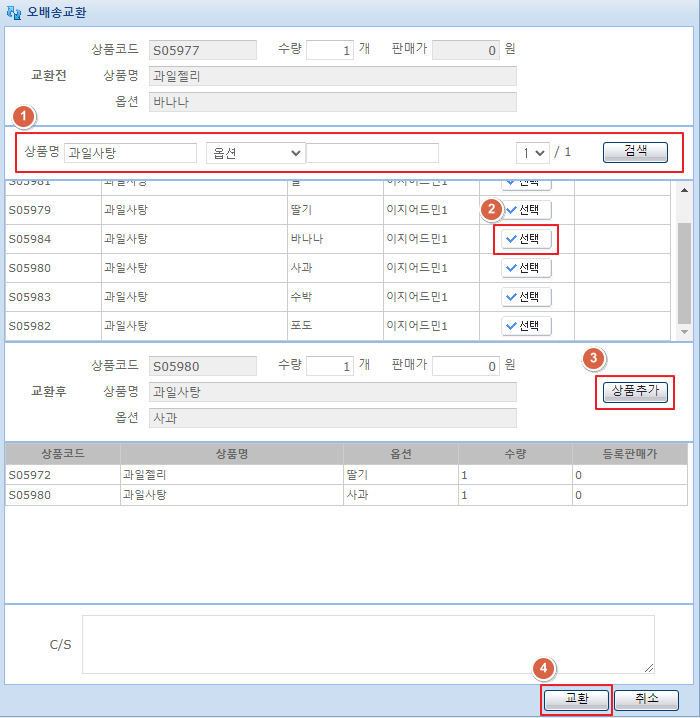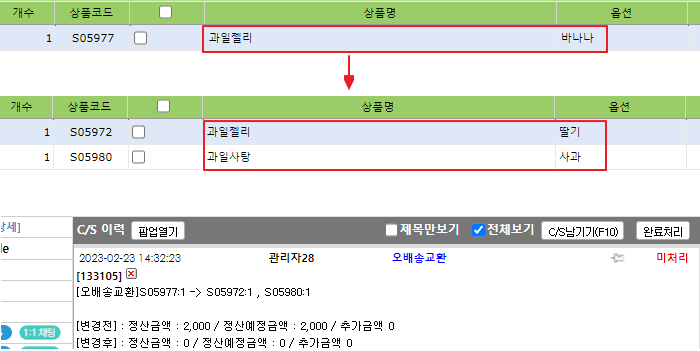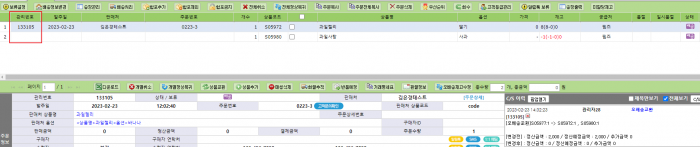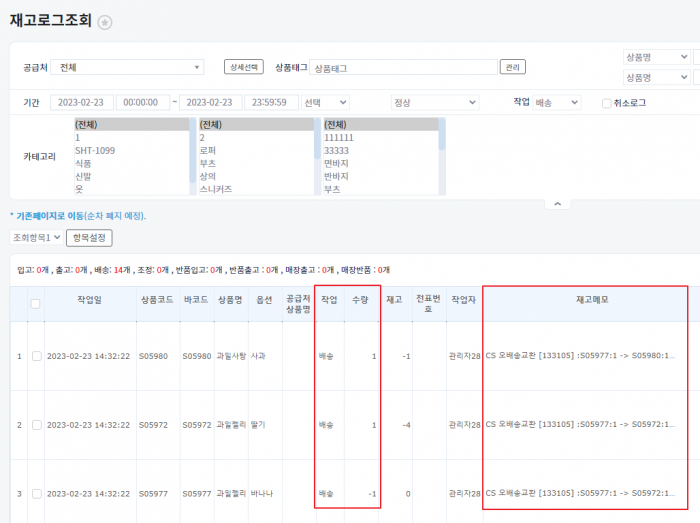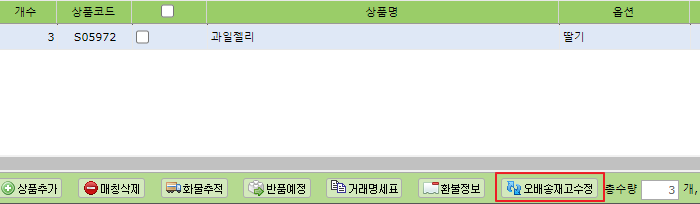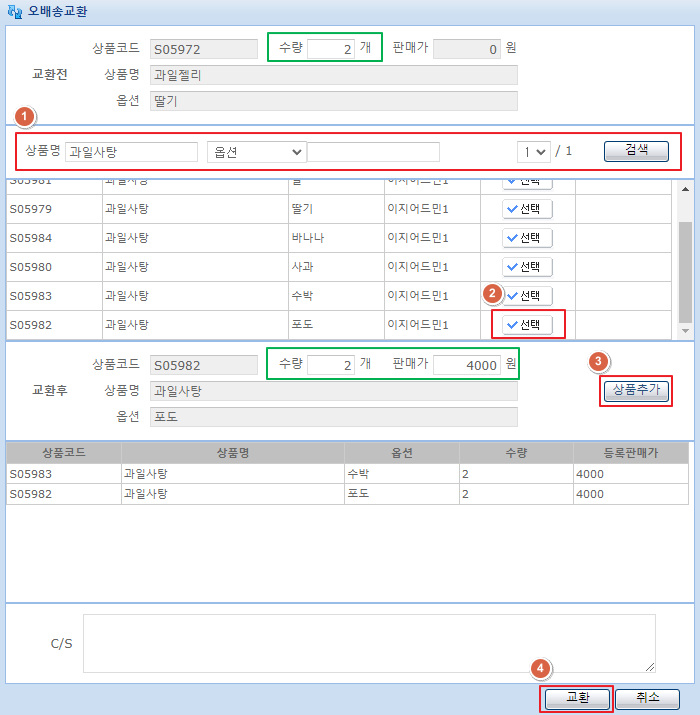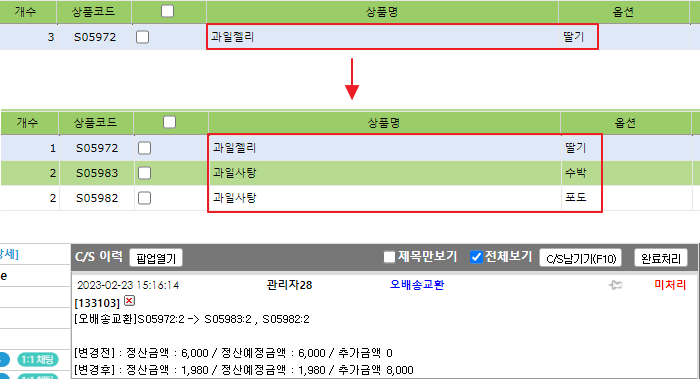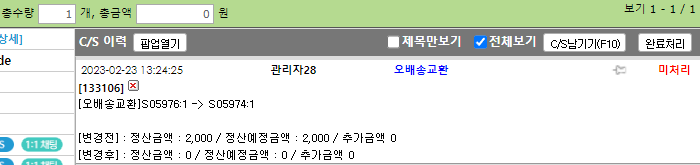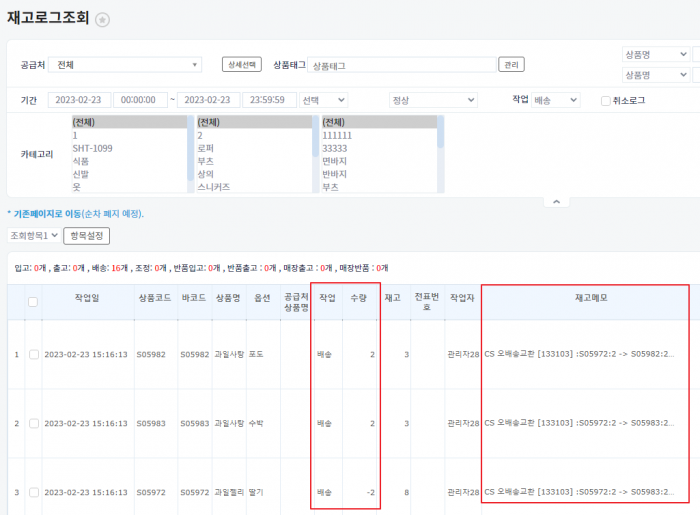오배송재고수정
개요
| (업데이트 2022.08.19)
이 페이지에서는 전산상 배송처리된 상품과 실제 배송나간 상품이 다른 경우, 실제로 배송된 상품으로 재고를 수정하는 방법에 대해 설명하고 있습니다. 작업은 배송으로 남습니다.
※ cs창에서 오배송재고수정버튼이 활성화 되어있지않다면 고객센터>문답게시판으로 요청부탁드립니다.
|
Step1. 오배송 재고수정하기
[C/S관리>CS , CS창]
Case1. 1:1 오배송교환하기1. CS창에서 배송된 주문의 상품을 선택하고 오배송재고수정 버튼을 클릭합니다. (예시 : 과일젤리 수박 1 -> 과일젤리 귤 1) |
| 2. 교환하고자 하는 상품을 [검색] 하고 [선택] 합니다.
'교환전' , '교환후' 상품을 확인 후 [상품추가] 를 클릭한 다음 하단 [교환] 버튼을 클릭합니다.
|
| 3. "교환에 성공했습니다"라는 팝업이 뜨면 확인을 클릭 후 cs이력에서 오배송교환이력을 확인 할 수 있습니다.
|
| [재고관리>재고로그조회]
4. 재고로그조회에서 작업-배송으로 검색 시 교환전 상품은 -수량만큼 배송처리 , 교환후 상품은 +수량만큼 배송처리 되는 것을 확인할 수 있습니다. |
Case2. 1:n 오배송교환하기1. 배송된 주문의 상품을 선택하고 오배송재고수정 버튼을 클릭합니다. (예시: 과일젤리 바나나 1 -> 과일젤리 딸기 1, 과일사탕 사과 1) |
| 2. 교환하고자 하는 상품을 [검색] 하고 [선택] 합니다.
'교환전' , '교환후' 상품을 확인 후 [상품추가] 를 클릭한 다음 하단 [교환] 버튼을 클릭합니다.
|
| 3. "교환에 성공했습니다"라는 팝업이 뜨면 확인을 클릭 후 cs이력에서 오배송교환이력을 확인 할 수 있습니다.
|
| TIP. 교환완료된 주문상품은 같은 관리번호에 쌓이게 됩니다. |
| [재고관리>재고로그조회]
4. 재고로그조회에서 작업-배송으로 검색 시 교환전 상품은 -수량만큼 배송처리 , 교환후 상품은 +수량만큼 배송처리 되는 것을 확인할 수 있습니다. |
Case3. n:n 오배송교환하기1. 배송된 주문의 상품을 선택하고 오배송재고수정 버튼을 클릭합니다. (예시 : 과일젤리 딸기 3 개중 2개 -> 과일사탕 수박 2, 과일사탕 포도 2 ) |
| 2. 교환하고자 하는 상품을 [검색] 하고 [선택] 합니다.
'교환전' , '교환후' 상품을 확인 후 [상품추가] 를 클릭한 다음 하단 [교환] 버튼을 클릭합니다.
|
| 3. "교환에 성공했습니다"라는 팝업이 뜨면 확인을 클릭 후 cs이력에서 오배송교환이력을 확인 할 수 있습니다.
|
| [재고관리>재고로그조회]
4. 재고로그조회에서 작업-배송으로 검색 시 교환전 상품은 -수량만큼 배송처리 , 교환후 상품은 +수량만큼 배송처리 되는 것을 확인할 수 있습니다. |