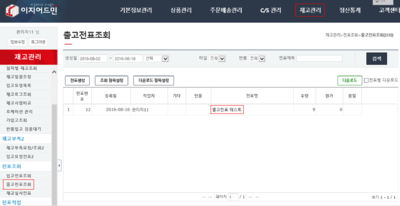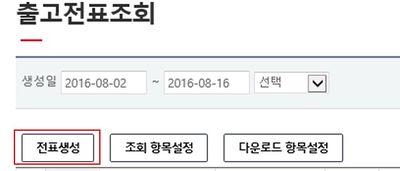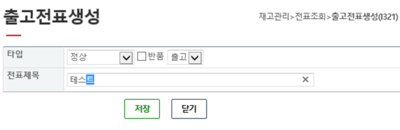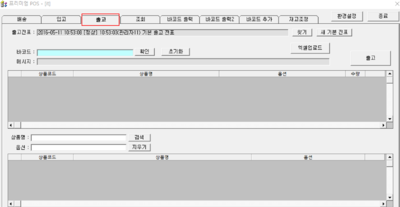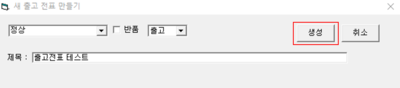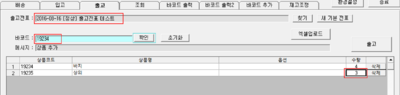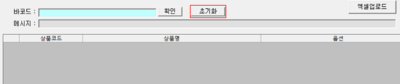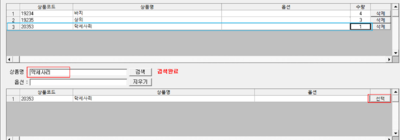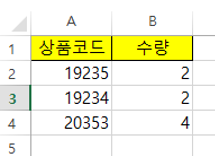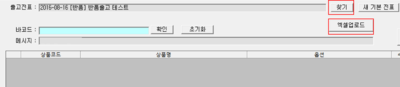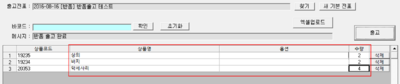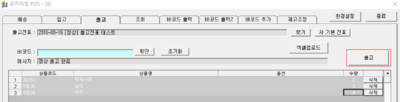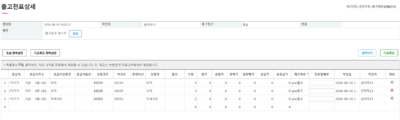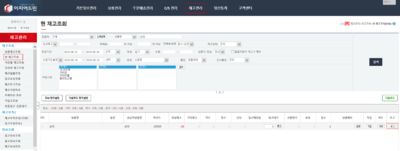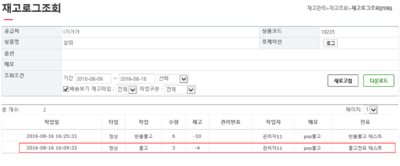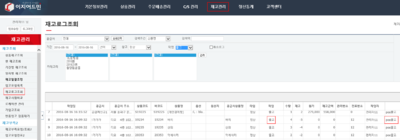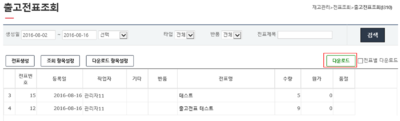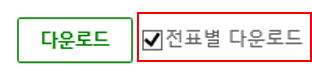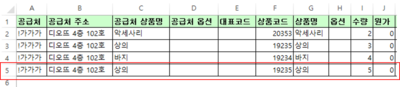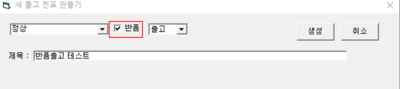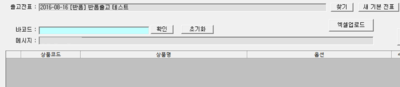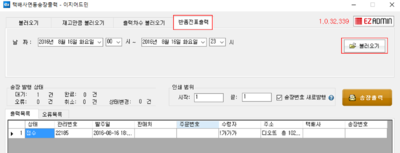개요
상품을 창고나 매장으로 출고(이동)시킬 때, 출고전표를 생성하여 상품리스트를 관리할 수 있습니다. 또한 출고전표에 등록한 상품의 수량만큼 재고를 차감시킬 수 있습니다.
- 상품에 바코드를 붙여 관리할 경우만 출고전표조회를 화면을 이용할 수 있습니다. 즉, 프리미엄POS 프로그램(프리미엄 버전)을 사용하는 업체만 사용가능합니다.
step 1. 출고전표 생성하기
a. 출고전표조회 에서 전표생성하기
이지어드민웹 > 재고관리 > 출고전표조회
1. 출고전표조회 화면은 출고전표생성 및 프리미엄 POS의 출고 작업내역을 보여줍니다.
- 출고전표조회 에서 전표를 생성하면 프리미엄 POS에서도 해당 전표가 호환되어 보여집니다.
- 또한 프리미엄 POS에서 출고한 상품들은 출고전표조회 전표에 표시됩니다.
|
|
|
3. 생성할 전표의 종류를 선택하고 전표명을 입력한 후 저장을 클릭합니다.
| 항목 |
설명
|
| 정상 |
정상재고에 있는 상품재고를 차감할 때 선택합니다.
|
| 불량 |
불량재고에 있는 상품재고를 차감할 때 선택합니다.
|
| 반품 |
반품전표를 만들 때 체크박스에 체크합니다.
|
| 출고 |
출고전표를 만들 때 선택합니다.
|
| 이동 |
이동전표를 만들 때 선택합니다.
|
|
|
|
4. 생성한 전표는 화면에 바로 표시되며, 프리미엄 POS에서 전표를 검색하면 해당 전표가 나타납니다.
|
|
b. 프리미엄 POS에서 전표생성하기 1
프리미엄 POS > 화면상단 출고 클릭
1. 프리미엄 POS를 실행시킵니다. 화면상단의 출고탭을 클릭합니다.
|
|
|
2. 전표를 만들기 위해 화면상단의 찾기를 클릭해줍니다.
- 출고전표조회에서 생성한 전표도 해당화면에 나타납니다.
|
|
|
4. 정상을 선택하고 제목에 전표이름을 적어준 후 생성을 클릭합니다.
|
|
|
5. 출고 전표 찾기 화면에서 검색을 누르면 방금 생성한 전표명이 나타납니다.
|
|
c. 프리미엄 POS에서 전표생성하기 2
|
1. 프리미엄 POS 출고화면에서 새 기본 전표를 클릭합니다.
2. 우측 전표명에 자동으로 새 기본 전표명이 입력됩니다.
- 새 기본 전표료 생성한 전표는 출고상품이 [정상]재고에서 차감되도록 설정됩니다.
|
|
step 2. 출고전표에 상품 입력하기
프리미엄 POS > 출고탭 > 화면상단 찾기 > 전표 생성일 선택
1. 출고 전표 찾기 화면에서 검색을 누르면 생성한 전표명이 나타납니다.
2. 오른쪽에 선택을 클릭해줍니다.
3. 출고전표에 생성한 전표가 불러와집니다.
|
|
a. 바코드스캔 으로 입력하는 방법
|
1. 바코드 칸에 마우스커서를 올려놓고 출고할 상품의 바코드를 스캔해줍니다.
2. 스캔한 상품수 만큼 화면에 표시됩니다.
- 동일한 상품인데 출고수량이 많아 바코드를 하나씩 찍기 귀찮은 경우, 바코드 하나를 여러번 스캔하면 스캔한만큼 수량이 올라갑니다.
- 스캔한 상품의 출고수량 수정이 경우, 화면우측 수량에서 직접 출고할 수량을 입력할 수 있습니다.
|
|
|
3. 만약 내용을 잘못입력했을 경우, 초기화를 누르면 전표에 입력했던 모든 내용이 사라집니다.
|
|
b. 상품명검색 으로 입력하는 방법
|
1. 화면하단에서 상품명을 검색한 후 우측에 선택을 누르면 전표에 해당상품이 입력됩니다.
- 선택버튼을 클릭하는 횟수만큼 상품수량이 올라갑니다.
|
|
c. 엑셀파일 로 일괄입력하는 방법
|
1. 엑셀프로그램을 실행합니다.
2. 오른쪽 그림과 같이 엑셀파일을 작성합니다.
|
|
|
3. 작업한 파일은 Excel 97 ~ 2003년 통합문서로 저장합니다.
- .xls 97~03년 통합문서 / .txt 문서 / .csv 문서로 저장하셔도 됩니다.
- 제시된 확장자를 제외한 다른 파일은 업로드되지 않습니다.
|
|
|
4. 화면상단의 엑셀업로드를 클릭한 후 작성한 엑셀파일을 선택하여 등록합니다.
|
|
|
5. 엑셀파일에 등록한 내용과 똑같이 화면에 나타납니다.
|
|
step 3. 전표 출고완료 처리하기
|
1. 출고할 상품을 전표에 모두 입력되었으면 화면우측 출고를 클릭합니다.
- 출고를 누르면 이지어드민에서 해당상품의 현재고 수량이 차감됩니다.
- 출고 처리가 완료된 전표는 이지어드민 출고전표조회에서 내용을 확인할 수 있습니다.
|
|
이지어드민웹 > 재고관리 > 출고전표조회
2. 출고전표조회에서 전표명을 클릭하면 프리미엄 POS에서 출고 처리한 상품리스트가 보여집니다.
|
|
step 4. 출고이력 조회하기
step 3. 반품전표 생성하기
- 공급처에 반품을 보낼 경우, 반품전표를 생성하여 송장출력 및 출고처리 할 수 있습니다.
프리미엄 POS > 화면상단 출고탭 > 찾기 > 새전표
1. 반품전표 생성시, 반품 체크박스에 체크하고 생성을 클릭해줍니다.
|
|
|
2. 생성한 전표는 프리미엄 POS 및 출고전표조회에서 확인됩니다.
|
|
이지송장출력 프로그램 > 화면상단 반품전표출력탭 > 불러오기
3. 반품전표안에 출고할 상품을 모두 등록하였다면, 공급처 주소로 반품송장을 출력하여 택배보낼 수 있습니다.
- 단, 반품전표출력이 가능하도록 설정되어있어야 합니다.
- 또한 이지어드민에 등록된 공급처여야하며, 상품에 공급처가 지정되어 있어야 합니다.
|
|
관련 FAQ