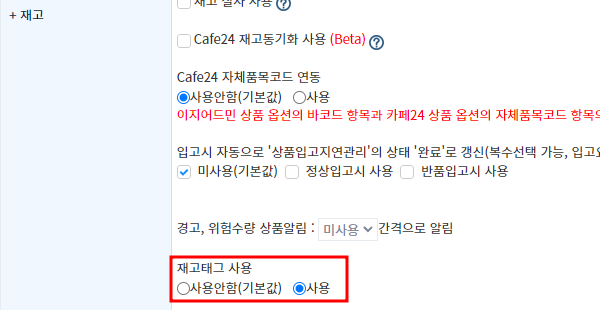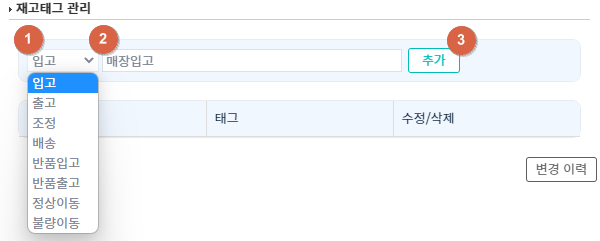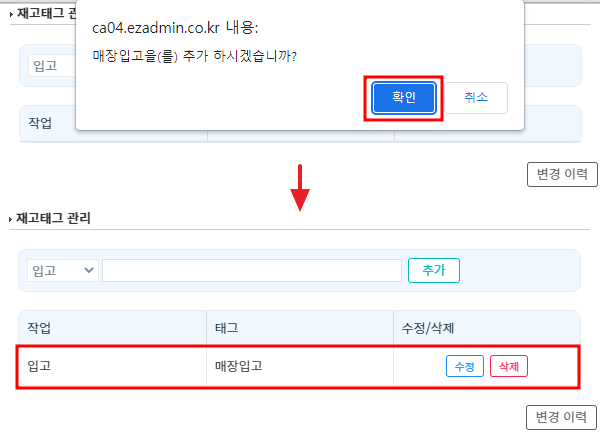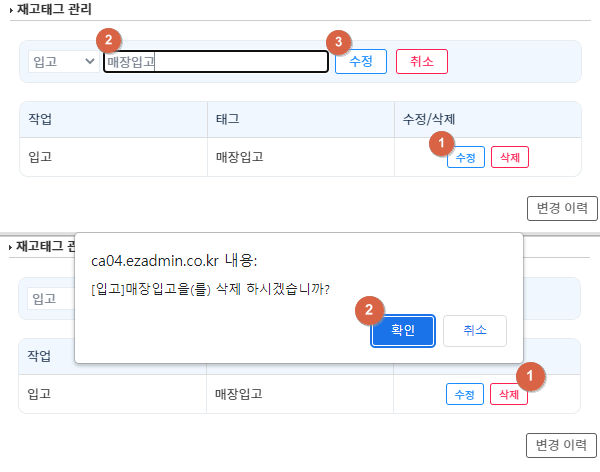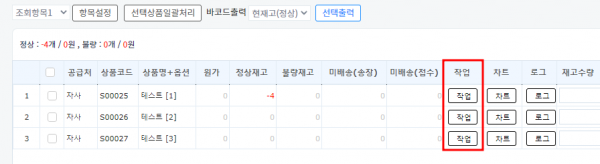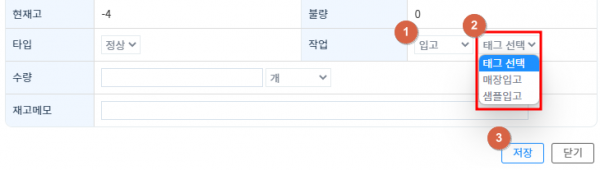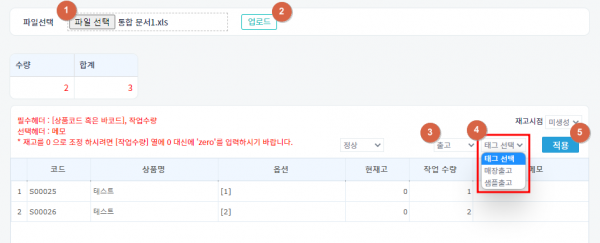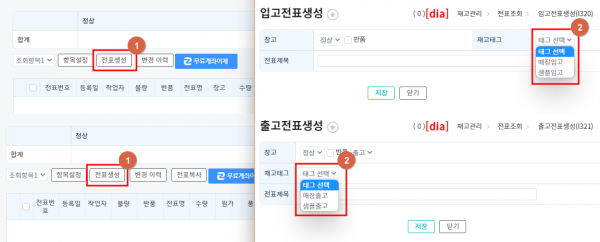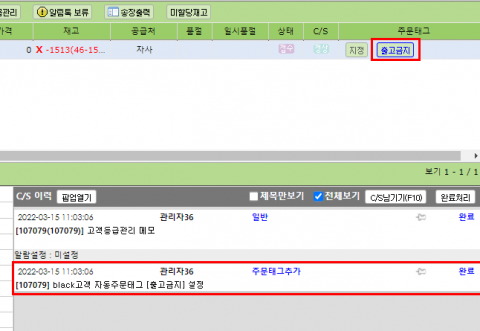"재고태그 설정하기"의 두 판 사이의 차이
둘러보기로 이동
검색으로 이동
| 83번째 줄: | 83번째 줄: | ||
| valign="top" |[[파일:20220622 134624123.png|대체글=|섬네일|600x600픽셀|(확대하려면 클릭)]] | | valign="top" |[[파일:20220622 134624123.png|대체글=|섬네일|600x600픽셀|(확대하려면 클릭)]] | ||
| − | + | ==='''case1. 상품재고조회/현 재고조회'''=== | |
{| class="wikitable" | {| class="wikitable" | ||
|- | |- | ||
| 107번째 줄: | 107번째 줄: | ||
| valign="top" |[[파일:20220622 142043.png|대체글=|섬네일|600x600픽셀|(확대하려면 클릭)]] | | valign="top" |[[파일:20220622 142043.png|대체글=|섬네일|600x600픽셀|(확대하려면 클릭)]] | ||
| − | + | ==='''case2. 재고일괄조정'''=== | |
{| class="wikitable" | {| class="wikitable" | ||
|- | |- | ||
| 124번째 줄: | 124번째 줄: | ||
| valign="top" |[[파일:20220622 151438.png|대체글=|섬네일|600x600픽셀|(확대하려면 클릭)]] | | valign="top" |[[파일:20220622 151438.png|대체글=|섬네일|600x600픽셀|(확대하려면 클릭)]] | ||
| − | + | ==='''case3. 입/출고전표조회'''=== | |
{| class="wikitable" | {| class="wikitable" | ||
|- | |- | ||
2022년 6월 22일 (수) 06:28 판
개요
| 이 페이지는 재고태그 설정하는 방법을 설명하고 있습니다.
재고작업을 할 때 원하는 재고태그를 지정하여 작업을 세분화 할 수 있습니다
STEP1. 재고태그 생성하기
STEP2. 재고태그 활용하기
관련 FAQ
|