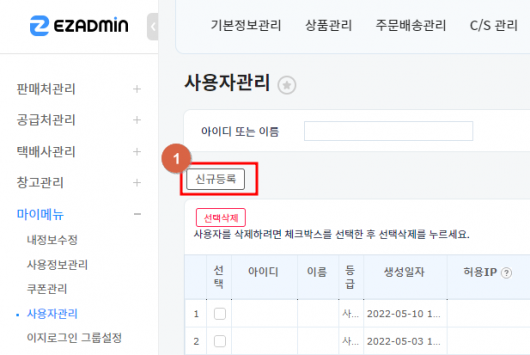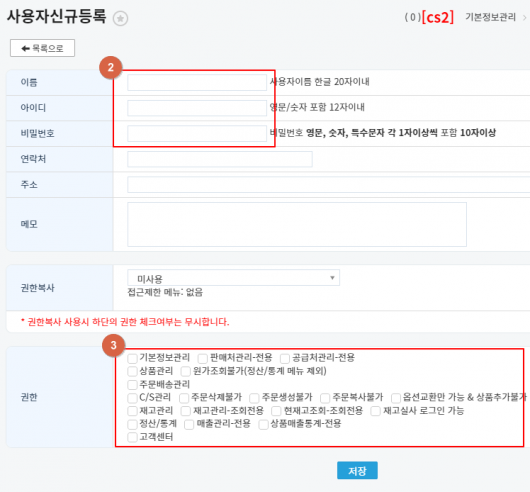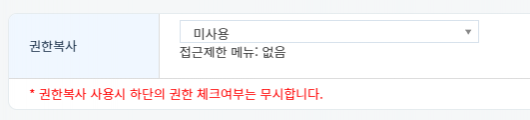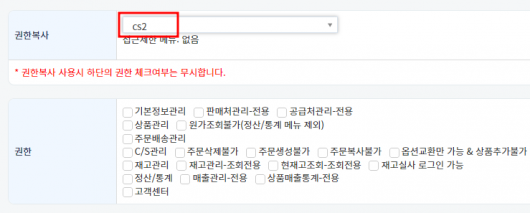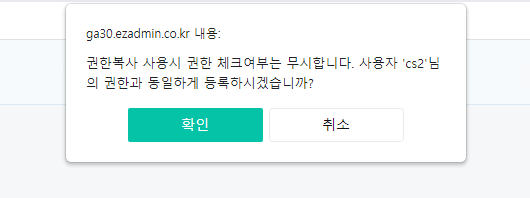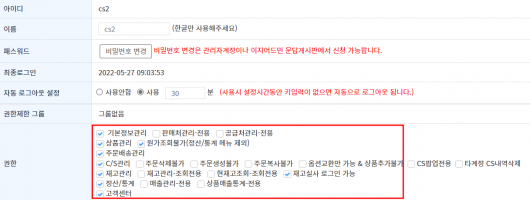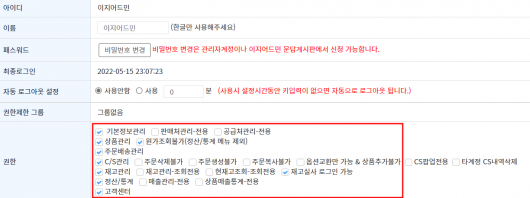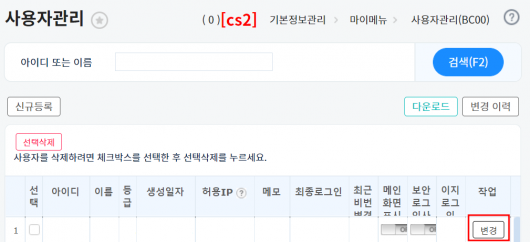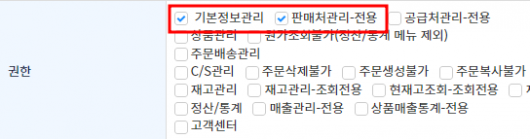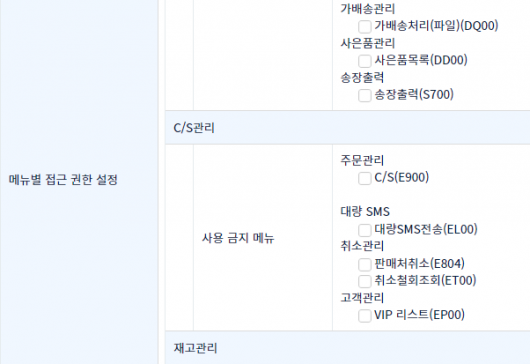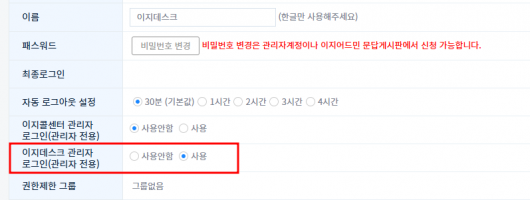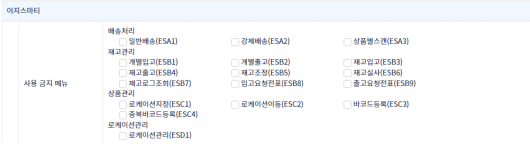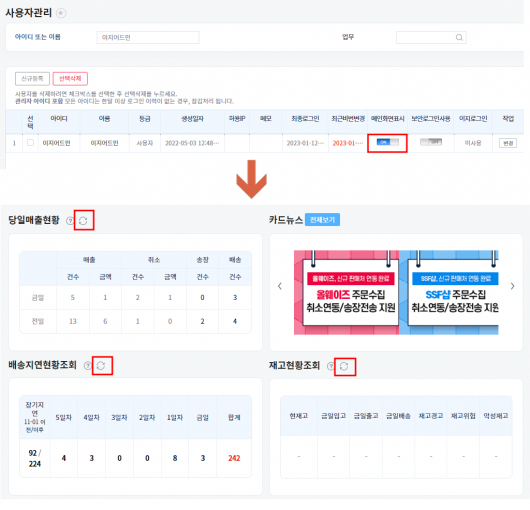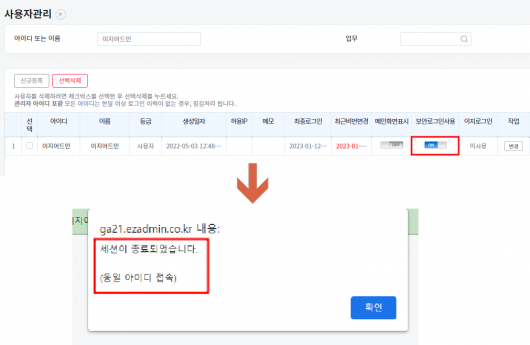"사용자관리"의 두 판 사이의 차이
둘러보기로 이동
검색으로 이동
| (사용자 7명의 중간 판 139개는 보이지 않습니다) | |||
| 1번째 줄: | 1번째 줄: | ||
| − | |||
| + | ==<big>'''개요'''</big>== | ||
| − | |||
'''사용자관리'''는 사용자를 신규등록하고 사용자마다 메뉴에 대한 권한을 부여할 수 있습니다. <br> | '''사용자관리'''는 사용자를 신규등록하고 사용자마다 메뉴에 대한 권한을 부여할 수 있습니다. <br> | ||
| + | * 모든 직원들을 사용자로 등록하면 각자의 아이디로 활동이 가능하며, 이력관리도 편리해집니다. | ||
| + | '''보안 관련 참고 사항''' | ||
| + | |||
| + | * 로그인 후 '''30분 이상 작업이 없는 경우''' 자동으로 로그아웃됩니다.<br> <br> | ||
| − | |||
| − | |||
| − | |||
| − | |||
| + | __TOC__ | ||
==<big>'''step 1. 사용자 신규등록하기'''</big>== | ==<big>'''step 1. 사용자 신규등록하기'''</big>== | ||
| − | {|width=" | + | {|width="1500px" |
|- | |- | ||
| valign=top| | | valign=top| | ||
| − | 이지어드민웹 > 기본정보관리 > '''사용자관리''' > | + | 이지어드민웹 > 기본정보관리 > '''사용자관리''' > '''신규등록''' |
<br> | <br> | ||
1. 화면좌측 '''신규등록'''을 클릭합니다. | 1. 화면좌측 '''신규등록'''을 클릭합니다. | ||
| − | + | ||
|| | || | ||
| − | [[File: | + | [[File:신규등록수정.png|thumb|530x530px|(확대하려면 클릭)|대체글=]] |
|} | |} | ||
| − | |||
| − | |||
| − | |||
| − | |||
| − | |||
---- | ---- | ||
| − | {|width=" | + | {|width="1500px" |
|- | |- | ||
| valign=top| | | valign=top| | ||
| − | |||
| − | |||
2. 각 내용을 입력해줍니다. <br> | 2. 각 내용을 입력해줍니다. <br> | ||
| + | * 필수 항목은 이름, 아이디, 비밀번호 입니다. | ||
* 아이디는 영문, 한글 둘 다 등록 가능합니다. | * 아이디는 영문, 한글 둘 다 등록 가능합니다. | ||
| − | 3. 권한을 설정해줍니다. | + | 3. 권한을 설정해줍니다. |
| + | |||
* 사용자가 필요한(이용할) 메뉴 좌측 체크박스에 '''체크'''해줍니다. | * 사용자가 필요한(이용할) 메뉴 좌측 체크박스에 '''체크'''해줍니다. | ||
| − | + | ||
|| | || | ||
| − | [[File: | + | [[File:사용자등록.png|thumb|530x530px|(확대하려면 클릭)|대체글=]] |
|} | |} | ||
| 65번째 줄: | 60번째 줄: | ||
| + | |||
| + | == <big>'''step 2. 권한복사 설정하기'''</big> == | ||
| + | {| width="1500px" | ||
| + | |- | ||
| + | | valign="top" | | ||
| + | 1. 권한복사를 사용해 원하는 사용자의 정보를 '''복사'''할 수 있습니다. | ||
| + | || | ||
| + | [[File:권한복사 미사용.png|thumb|530x530px|(확대하려면 클릭)|대체글=]] | ||
| + | |} | ||
| − | |||
| − | {|width=" | + | |
| + | ---- | ||
| + | {| width="1500px" | ||
|- | |- | ||
| − | | valign=top| | + | | valign="top" |2. 복사 원하는 사용자를 선택합니다. |
| + | |||
| + | * 사용자 선택 후, 하단의 권한 체크 여부는 무시합니다. | ||
| + | |||
| + | || [[File:권한복사CS.png|thumb|530x530px|(확대하려면 클릭)|대체글=]] | ||
| + | |} | ||
| − | |||
| − | |||
| − | |||
| − | + | ---- | |
| − | + | {| width="1500px" | |
| + | |- | ||
| + | | valign="top" |3. 권한을 복사할 아이디가 맞는지 팝업을 통해 한번 더 확인합니다. | ||
| − | || | + | || [[File:권한복사새로운팝업.png|thumb|550x550px|(확대하려면 클릭)|대체글=]] |
| − | [[File: | ||
|} | |} | ||
| + | ---- | ||
| + | {| width="1500px" | ||
| + | |- | ||
| + | | valign="top" |4. 새로 만든 사용자의 정보 확인 시 권한이 복사된 걸 볼 수 있습니다. | ||
| + | * 다음 사진을 통해 사용자 cs2의 권한이 이지어드민에게 복사된 걸 확인할 수 있습니다. | ||
| + | * '''사용자관리 > 사용자정보수정'''에서 확인 가능합니다. | ||
| + | |||
| + | ||[[File:cs2-권한수정.png|thumb|530x530px|(확대하려면 클릭)|대체글=]][[File:이지어드민-권한수정.png|thumb|530x530px|(확대하려면 클릭)|대체글=]] | ||
| + | |} | ||
| + | |||
| + | ==<big>'''step 3. 상세권한 설정하기'''</big>== | ||
| + | |||
| + | {|width="1500px" | ||
| + | |- | ||
| + | | valign=top|1. 화면우측 '''변경'''을 클릭하여 사용자 정보를 수정할 수 있습니다. | ||
| + | || | ||
| + | [[File:변경버튼.png|thumb|530x530px|(확대하려면 클릭)|대체글=]] | ||
| + | |} | ||
| 95번째 줄: | 121번째 줄: | ||
---- | ---- | ||
| − | {|width=" | + | {|width="1500px" |
|- | |- | ||
| valign=top| | | valign=top| | ||
| − | |||
| − | |||
2. 사용자 기본 정보 수정 및 메뉴별 권한을 부여하고 관리합니다.<br> | 2. 사용자 기본 정보 수정 및 메뉴별 권한을 부여하고 관리합니다.<br> | ||
| − | * '''권한''' : 사용자가 접근 가능하도록 메뉴에 권한을 줍니다.<br> | + | * '''권한''' : 사용자가 접근 가능하도록 메뉴에 권한을 줍니다. <br> |
| + | ::: 다음 사진과 같이 세팅할 경우 기본정보관리 중 판매처관리만 볼 수 있습니다.<br> | ||
<br> | <br> | ||
| − | |||
| − | |||
| − | |||
| − | |||
| − | + | ||
| − | + | : | |
| − | |||
| − | |||
<br> | <br> | ||
|| | || | ||
| − | [[File: | + | [[File:권한설정.png|thumb|530x530px|(확대하려면 클릭)|대체글=]] |
|} | |} | ||
| + | {| width="1500px" | ||
| + | |- | ||
| + | | valign="top" | | ||
| + | * '''메뉴별 접근권한 설정''' : 메뉴에 접근하지 못하도록 권한을 금지합니다. <br> | ||
| + | :::::::: 체크시 해당메뉴는 접근이 불가합니다. | ||
| + | ||[[File:메뉴별수정.png|thumb|530x530px|(확대하려면 클릭)|대체글=]] | ||
| + | |} | ||
| + | ===<big>'''이지데스크 관리자권한 추가 (업데이트: 2023-06-21)'''</big>=== | ||
| + | ---- | ||
| + | {| width="1500px" | ||
| + | |- | ||
| + | | valign="top" | | ||
| + | * 이지데스크 관리자 권한이 추가되었습니다. | ||
| + | 이지데스크 관리자로 설정된 경우 잔여건수 충전, 매크로 수정/삭제, 환경설정 저장이 가능합니다. | ||
| + | ※ 이지데스크 관리자 권한 설정은 이지어드민 관리자 아이디만 가능합니다. | ||
| + | ※ 이지데스크 관리자 권한만 설정된 경우 채팅은 불가합니다. | ||
| + | || [[파일:이지데스크 관리자.png|대체글=|섬네일|530x530픽셀|(확대하려면 클릭)]] | ||
| + | |} | ||
| + | ===<big>'''이지스마티 권한 설정하기 (업데이트: 2023-7-20)'''</big>=== | ||
| + | ---- | ||
| − | + | {| width="1500px" | |
| − | |||
| − | |||
| − | {|width=" | ||
|- | |- | ||
| − | | valign=top| | + | | valign="top" | |
| + | * 이지스마티 사용권한 설정이 가능합니다. 체크한 메뉴는 해당 계정의 이지스마티에서 노출되지 않습니다. | ||
| + | || [[파일:이지스마티권한설정업데이트.png|대체글=|섬네일|530x530픽셀|(확대하려면 클릭)]] | ||
| + | |} | ||
| − | + | '''메인화면표시''' | |
| − | + | ---- | |
| − | |||
| − | |||
| − | |||
| + | {| width="1500px" | ||
| + | |- | ||
| + | | valign="top" |[기본정보관리 > 마이메뉴 > 사용자관리] | ||
| + | 메인화면표시를 on으로 변경할 경우 이지어드민 메인페이지에서 매출, 재고, 배송지연 현황을 확인할 수 있습니다. | ||
| + | * 처리 현황에서 조회되는 자세한 내용은 아래 메뉴얼 참고 부탁드립니다. | ||
| + | [[당일매출현황]], [[재고현황]], [[배송지연현황]] | ||
| + | || | ||
| + | [[File:메인화면표시합.png|thumb|530x530px|(확대하려면 클릭)|대체글=]] | ||
| + | |}<br> | ||
| + | '''보안로그인사용''' | ||
---- | ---- | ||
| − | {|width=" | + | |
| + | {| width="1500px" | ||
|- | |- | ||
| − | | valign=top| | + | | valign="top" |[기본정보관리 > 마이메뉴 > 사용자관리] |
| + | |||
| + | 보안로그인사용을 on으로 변경할 경우 다른 PC와 동시 접속이 불가합니다. | ||
| − | + | * 타 PC에서 접속 후 페이지 이동시 세션이 종료되었다는 팝업이 뜨며, 로그아웃 됩니다. | |
| − | |||
|| | || | ||
| − | [[File: | + | [[File:보안로그인사용합.png|thumb|530x530px|(확대하려면 클릭)|대체글=]] |
|} | |} | ||
| + | <br> | ||
| + | |||
| + | ==<big>'''관련 FAQ'''</big>== | ||
| + | [[비밀번호를 변경하려면 어떻게 하나요?]] | ||
| + | [[당일매출현황]] | ||
| + | [[재고현황]] | ||
| − | + | [[배송지연현황]] | |
| − | |||
| − | ==<big>''' | + | ==<big>'''업그레이드 정보'''</big>== |
| + | [[1. 사용자 그룹 권한제한 설정]] : 사용자 그룹(C/S팀, 물류팀 등) 지정 후 그룹에 따라 이지어드민 메뉴 접근권한을 설정할 수 있습니다(2017. 1. 23) | ||
| + | <br>2. 이지스마티 권한 설정 : 이지스마티 메뉴 접근권한을 설정할 수 있습니다(2023. 7. 20)<br> | ||
2024년 11월 19일 (화) 08:10 판
개요
사용자관리는 사용자를 신규등록하고 사용자마다 메뉴에 대한 권한을 부여할 수 있습니다.
- 모든 직원들을 사용자로 등록하면 각자의 아이디로 활동이 가능하며, 이력관리도 편리해집니다.
보안 관련 참고 사항
- 로그인 후 30분 이상 작업이 없는 경우 자동으로 로그아웃됩니다.
step 1. 사용자 신규등록하기
이지어드민웹 > 기본정보관리 > 사용자관리 > 신규등록
|
|
2. 각 내용을 입력해줍니다.
|
step 2. 권한복사 설정하기
|
1. 권한복사를 사용해 원하는 사용자의 정보를 복사할 수 있습니다. |
2. 복사 원하는 사용자를 선택합니다.
|
| 3. 권한을 복사할 아이디가 맞는지 팝업을 통해 한번 더 확인합니다. |
4. 새로 만든 사용자의 정보 확인 시 권한이 복사된 걸 볼 수 있습니다.
|
step 3. 상세권한 설정하기
| 1. 화면우측 변경을 클릭하여 사용자 정보를 수정할 수 있습니다. |
|
2. 사용자 기본 정보 수정 및 메뉴별 권한을 부여하고 관리합니다.
|
|
이지데스크 관리자권한 추가 (업데이트: 2023-06-21)
이지데스크 관리자로 설정된 경우 잔여건수 충전, 매크로 수정/삭제, 환경설정 저장이 가능합니다.
※ 이지데스크 관리자 권한만 설정된 경우 채팅은 불가합니다. |
이지스마티 권한 설정하기 (업데이트: 2023-7-20)
|
메인화면표시
| [기본정보관리 > 마이메뉴 > 사용자관리]
메인화면표시를 on으로 변경할 경우 이지어드민 메인페이지에서 매출, 재고, 배송지연 현황을 확인할 수 있습니다.
|
보안로그인사용
| [기본정보관리 > 마이메뉴 > 사용자관리]
|
관련 FAQ
업그레이드 정보
1. 사용자 그룹 권한제한 설정 : 사용자 그룹(C/S팀, 물류팀 등) 지정 후 그룹에 따라 이지어드민 메뉴 접근권한을 설정할 수 있습니다(2017. 1. 23)
2. 이지스마티 권한 설정 : 이지스마티 메뉴 접근권한을 설정할 수 있습니다(2023. 7. 20)