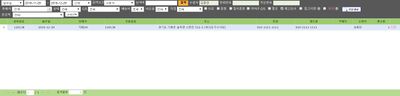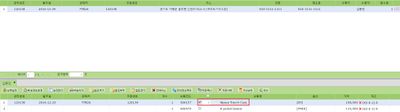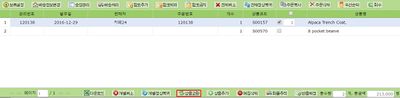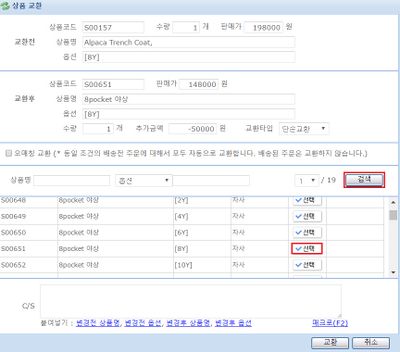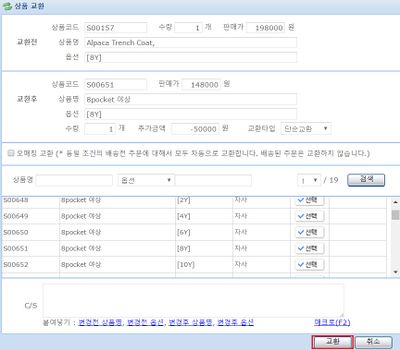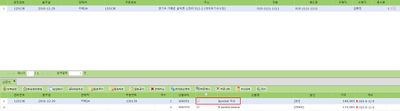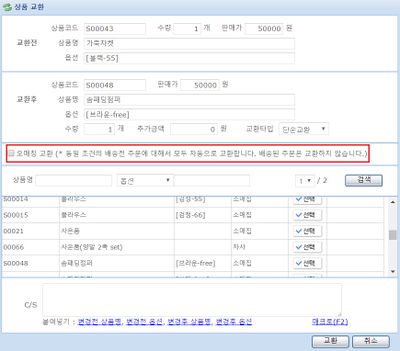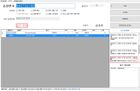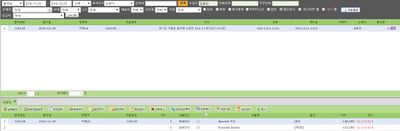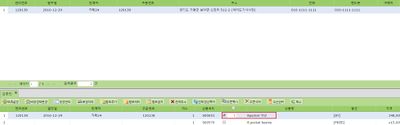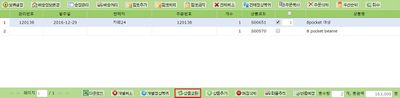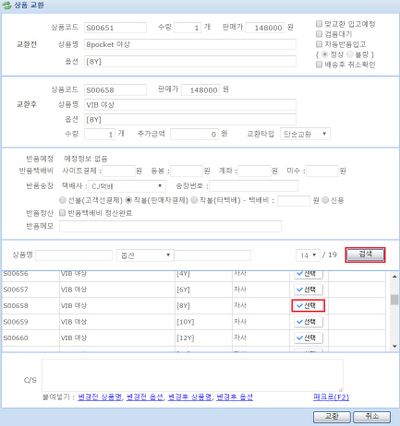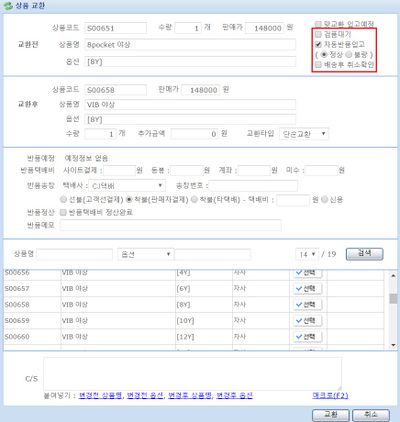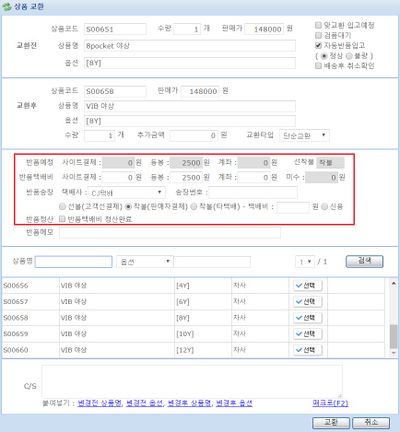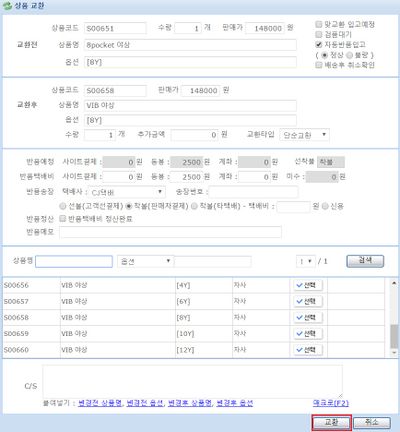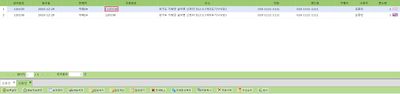"상품교환"의 두 판 사이의 차이
| (같은 사용자의 중간 판 78개는 보이지 않습니다) | |||
| 1번째 줄: | 1번째 줄: | ||
| − | |||
| − | |||
| − | CS창에서 | + | CS창에서 주문상품에 대한 교환작업을 할 수 있습니다. |
| 8번째 줄: | 6번째 줄: | ||
|- | |- | ||
| | | | ||
| − | 상품교환의 | + | 상품교환의 2가지 경우 |
| − | * | + | *배송 전 상품교환 |
| − | :상품교환 후 교환된 상품이 | + | :상품교환 후 '''교환된 상품이 송장에 반영'''됩니다.<br> |
| − | + | *배송 후 상품교환 | |
| − | + | :배송된 상품을 회수 후 상품교환시 교환된 상품으로 '''접수상태 주문이 자동생성''' 됩니다. | |
| − | |||
| − | *배송 후 상품교환 | ||
| − | : | ||
|} | |} | ||
| 27번째 줄: | 22번째 줄: | ||
<br> | <br> | ||
| − | ==<big><b>step 1. | + | ==<big><b>step 1. 배송 전 상품교환</b></big>== |
{|width="1200px" | {|width="1200px" | ||
|- | |- | ||
| valign=top| | | valign=top| | ||
| + | |||
| + | ===접수상태 주문=== | ||
| + | 1. 해당 주문을 검색합니다. | ||
| + | || | ||
| + | [[파일:연예대상1.jpg|400px|thumb|(확대하려면 클릭)]] | ||
| + | |} | ||
| − | + | ---- | |
| + | {|width="1200px" | ||
| + | |- | ||
| + | | valign=top| | ||
| + | |||
| + | |||
| + | 2. 교환을 원하는 상품의 체크박스를 클릭합니다. | ||
|| | || | ||
| − | [[파일: | + | [[파일:연예대상2.jpg|400px|thumb|(확대하려면 클릭)]] |
|} | |} | ||
| 45번째 줄: | 52번째 줄: | ||
| − | + | 3. '''상품교환''' 버튼을 클릭합니다. | |
|| | || | ||
| − | [[파일: | + | [[파일:연예대상3.jpg|400px|thumb|(확대하려면 클릭)]] |
|} | |} | ||
| 56번째 줄: | 63번째 줄: | ||
| valign=top| | | valign=top| | ||
| + | 4. 팝업창이 생성되면 '''검색'''버튼을 눌러 이지어드민에 등록된 상품 중 교환할 상품에 '''선택'''을 클릭합니다. | ||
| − | + | [[파일:연예대상4.jpg|400px|thumb|(확대하려면 클릭)]] | |
| + | |} | ||
| − | + | ---- | |
| − | + | {|width="1200px" | |
| − | [[파일: | + | |- |
| + | | valign=top| | ||
| + | |||
| + | |||
| + | 5. '''교환후''' 상품을 최종 확인 후 <b>교환</b> 버튼을 클릭합니다. | ||
| + | [[파일:연예대상5.jpg|400px|thumb|(확대하려면 클릭)]] | ||
|} | |} | ||
| 72번째 줄: | 86번째 줄: | ||
| − | + | 6. 상품이 교환된 것을 확인할 수 있습니다. | |
|| | || | ||
| − | [[파일: | + | [[파일:연예대상6.jpg|400px|thumb|(확대하려면 클릭)]] |
|} | |} | ||
| 84번째 줄: | 98번째 줄: | ||
| − | + | 7. 또한 '''상품교환''' 내용이 화면우측 하단 '''C/S이력'''에 기록됩니다. | |
|| | || | ||
| − | [[파일: | + | [[파일:연예대상7.jpg|400px|thumb|(확대하려면 클릭)]] |
|} | |} | ||
| − | |||
| − | |||
| − | |||
| + | ---- | ||
{|width="1200px" | {|width="1200px" | ||
|- | |- | ||
| 98번째 줄: | 110번째 줄: | ||
| − | + | * 참고('''오매칭교환''') : '''배송전''' 상태의 주문 중 오매칭 된 주문건을 일괄교환 가능하며, '''매칭정보는 자동삭제'''됩니다. 단, '''배송상태''' 주문은 변경되지 않습니다. | |
| − | + | * 참고 : [[오매칭하였을 때 어떻게 조치해야 하나요?]] | |
| − | [[파일: | + | * 참고 : [[오매칭교환 후 매칭정보 자동삭제]] |
| + | [[파일:상품교환입니다2.jpg|400px|thumb|(확대하려면 클릭)]] | ||
|} | |} | ||
| 109번째 줄: | 122번째 줄: | ||
| valign=top| | | valign=top| | ||
| + | <br> | ||
| + | ===송장상태 주문=== | ||
| + | 1. 배송 전 '''송장상태'''에서도 상품교환을 할 수 있습니다.<br> | ||
| + | * 단, '''송장상태'''에서 상품교환 시 자동으로 주문에 '''보류'''가 설정되며 이는 이지오토 배송스캔 작업간 확인할 수 있습니다. | ||
| + | :{| class="wikitable" | ||
| + | |- | ||
| + | | | ||
| + | *참고 : 이지오토 배송스캔(ezPos)시 '''보류'''주문 확인 | ||
| + | [[File:정유년.jpg|thumb|140px|left|(ezPos에서 보류주문 확인하는 모습)]] | ||
| + | |} | ||
| + | <br> | ||
| + | 9. 또한 '''송장상태'''에서 상품교환이 있을 경우, 출력된 송장을 삭제('''접수'''로 주문상태 바뀜) 후 상품교환을 할 수 있습니다. | ||
| + | * 참고 : [[송장은 어떻게 삭제하나요?]] | ||
| + | <br> | ||
| + | <br> | ||
| + | <br> | ||
| + | |||
| + | ==<big><b>step 2. 배송 후 상품교환</b></big>== | ||
| − | + | {|width="1200px" | |
| + | |- | ||
| + | | valign=top| | ||
| + | * 본 문서에서는 C/S창에서 '''회수처리''' 또는 '''반품예정''' 정보 입력이 완료된 '''배송상태'''의 주문을 가정합니다. | ||
| + | * [[회수처리는 어떻게 하나요?]] | ||
| + | * [[반품예정 정보입력은 어떻게 하나요?]] | ||
| + | <br> | ||
| + | 1. 해당 주문(배송상태)을 검색합니다. | ||
|| | || | ||
| − | [[파일: | + | [[파일:연기대상1.jpg|400px|thumb|(확대하려면 클릭)]] |
|} | |} | ||
| 122번째 줄: | 160번째 줄: | ||
| − | + | 2. 교환을 원하는 상품에 체크박스를 클릭합니다. | |
| − | |||
| − | |||
| − | |||
| − | |||
|| | || | ||
| − | [[파일: | + | [[파일:연기대상2.jpg|400px|thumb|(확대하려면 클릭)]] |
|} | |} | ||
| 138번째 줄: | 172번째 줄: | ||
| − | + | 3. '''상품교환'''버튼을 클릭합니다. | |
| − | [[파일: | + | || |
| + | [[파일:연기대상3.jpg|400px|thumb|(확대하려면 클릭)]] | ||
|} | |} | ||
| + | |||
| 149번째 줄: | 185번째 줄: | ||
| − | + | 4. 팝업창이 생성되면 '''검색'''버튼을 눌러 이지어드민에 등록된 상품 중 교환할 상품에 '''선택'''을 클릭합니다.<br> | |
|| | || | ||
| − | [[파일: | + | [[파일:연기대상4.jpg|400px|thumb|(확대하려면 클릭)]] |
|} | |} | ||
| − | |||
| − | |||
| − | |||
| − | |||
| − | |||
| + | ---- | ||
{|width="1200px" | {|width="1200px" | ||
|- | |- | ||
| 165번째 줄: | 197번째 줄: | ||
| − | + | 5. 교환전 상품(고객에게 회수된 상품)의 재고등록(정상/불량)을 원할시 '''자동반품입고'''를 클릭합니다. | |
| + | * 만약 검품 후 재고등록을 하는 업체라면 '''검품대기'''를 클릭합니다. | ||
| + | * 참고 : [[검품대기 기능은 어떻게 활용하나요?]] | ||
|| | || | ||
| − | [[파일: | + | [[파일:연기대상5.jpg|400px|thumb|(확대하려면 클릭)]] |
|} | |} | ||
| 177번째 줄: | 211번째 줄: | ||
| − | + | 6. 반품예정 택배비와 실제로 결제처리된 반품택배비를 비교 후 결과를 입력합니다.<br> | |
| + | 미수금액이 있다면 입력을 하고, 이상이 없다면 '''반품택배비 정산완료'''에 체크를 합니다. | ||
| + | * 참고 : [[반품택배비 정산이 완료되지 않은 주문만 검색하고 싶어요]] | ||
|| | || | ||
| − | [[파일: | + | [[파일:연기대상6.jpg|400px|thumb|(확대하려면 클릭)]] |
|} | |} | ||
| 189번째 줄: | 225번째 줄: | ||
| − | + | 7. 최종적으로 확인이 되었다면 '''교환'''버튼을 클릭합니다. | |
| − | |||
| − | |||
| − | |||
| − | |||
|| | || | ||
| − | [[파일: | + | [[파일:연기대상7.jpg|400px|thumb|(확대하려면 클릭)]] |
|} | |} | ||
| 205번째 줄: | 237번째 줄: | ||
| − | + | 8. 배송 후 교환 상품은 '''신규주문'''(접수상태)으로 자동 생성된 것을 확인할 수 있습니다.<br> | |
| − | [[파일: | + | * 배송 후 교환 신규주문은 '''주문번호''' 앞에 '''영어 대문자 C'''가 붙습니다. |
| + | [[파일:연기대상8.jpg|400px|thumb|(확대하려면 클릭)]] | ||
|} | |} | ||
| 216번째 줄: | 249번째 줄: | ||
| − | + | 9. 또한 '''상품교환''' 내용이 화면우측 하단 '''C/S이력'''에 기록됩니다. | |
|| | || | ||
| − | [[파일: | + | [[파일:연기대상9.jpg|400px|thumb|(확대하려면 클릭)]] |
|} | |} | ||
<br> | <br> | ||
| 224번째 줄: | 257번째 줄: | ||
<br> | <br> | ||
<br> | <br> | ||
| − | |||
| − | |||
==<big>'''관련 FAQ'''</big>== | ==<big>'''관련 FAQ'''</big>== | ||
| − | + | <br> | |
| + | [[C/S]] | ||
<br> | <br> | ||
2017년 1월 13일 (금) 08:44 기준 최신판
CS창에서 주문상품에 대한 교환작업을 할 수 있습니다.
|
상품교환의 2가지 경우
|
step 1. 배송 전 상품교환
접수상태 주문1. 해당 주문을 검색합니다. |
|
|
|
|
|
4. 팝업창이 생성되면 검색버튼을 눌러 이지어드민에 등록된 상품 중 교환할 상품에 선택을 클릭합니다. |
|
|
|
|
|
|
|
|
|
송장상태 주문1. 배송 전 송장상태에서도 상품교환을 할 수 있습니다.
step 2. 배송 후 상품교환
관련 FAQ
|