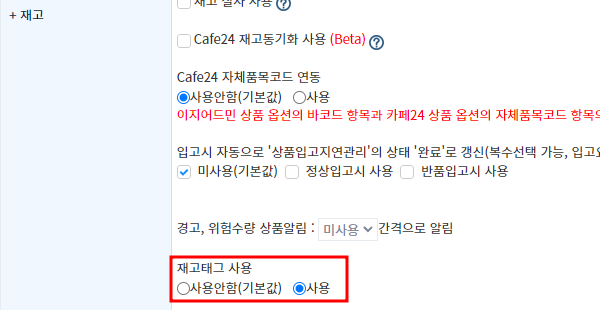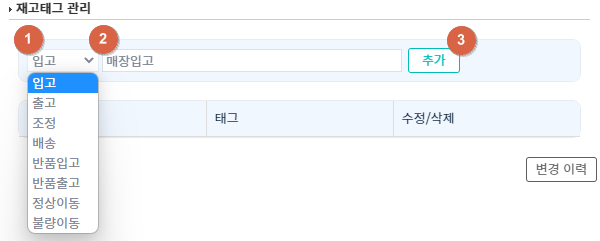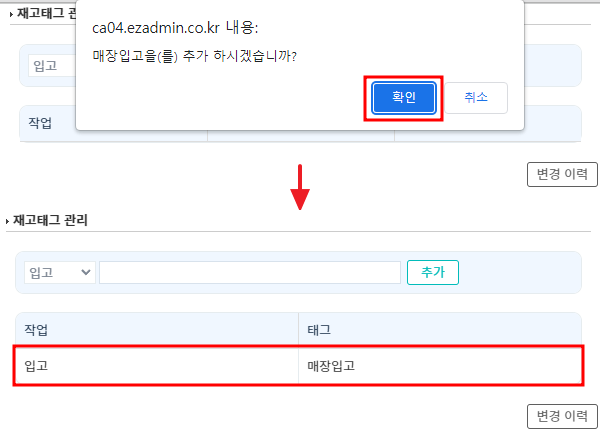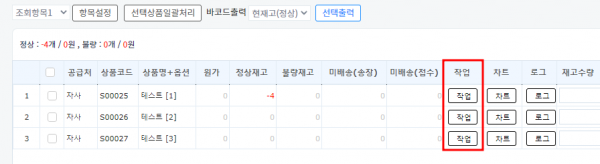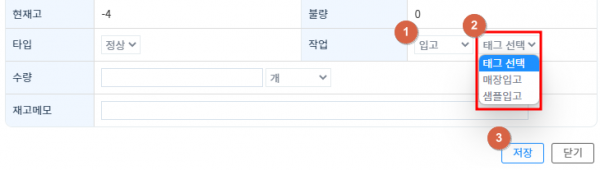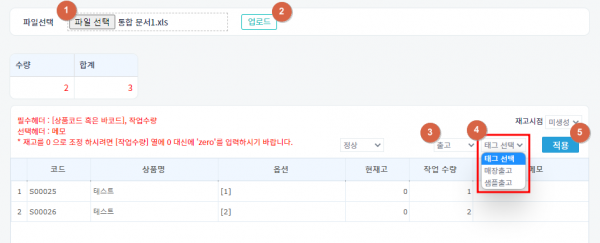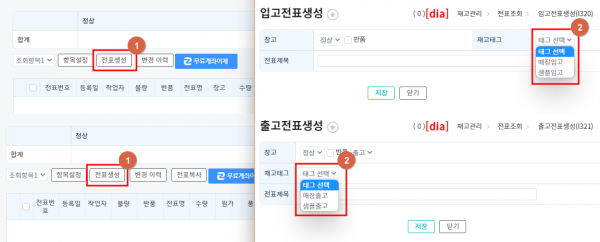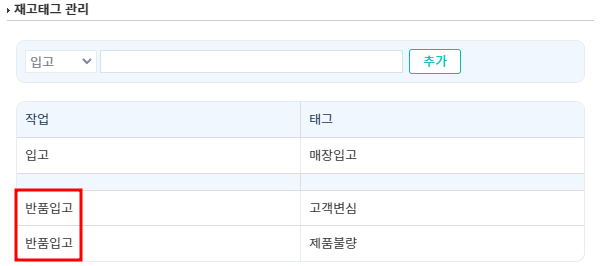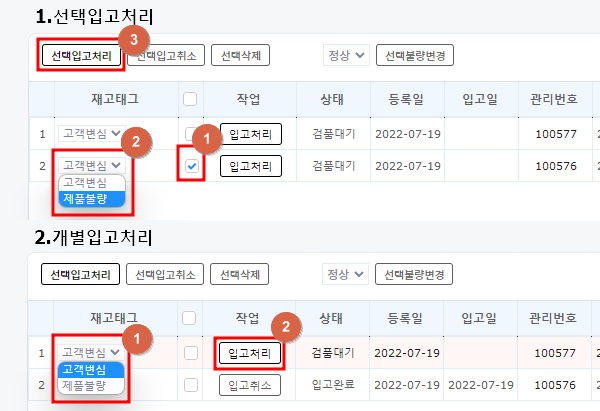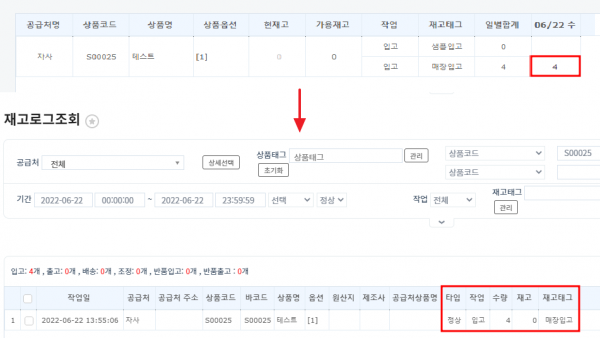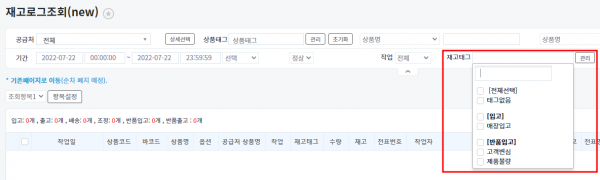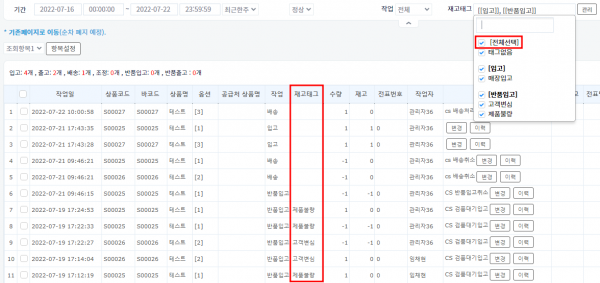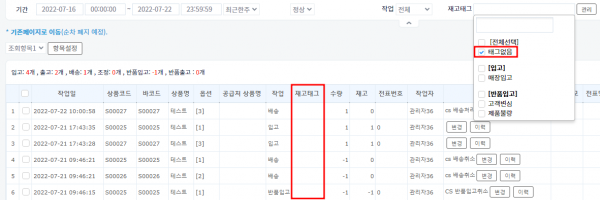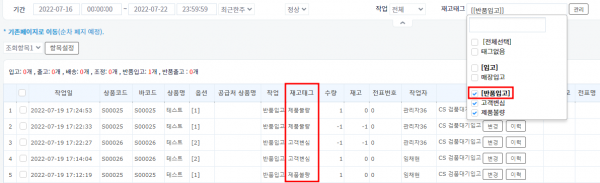"재고태그 설정하기"의 두 판 사이의 차이
둘러보기로 이동
검색으로 이동
(새 문서: .) |
|||
| (같은 사용자의 중간 판 49개는 보이지 않습니다) | |||
| 1번째 줄: | 1번째 줄: | ||
| − | . | + | ==<big>'''개요'''</big>== |
| + | {| width="1500px" | ||
| + | |- | ||
| + | | valign="top" |[[파일:20220616 154130.png|대체글=|섬네일|600x600px|(확대하려면 클릭)]]재고작업을 할 때 원하는 재고태그를 지정하여 작업을 세분화 해 조회할 수 있습니다. | ||
| + | 이 페이지는 재고태그를 설정하고 조회하는 방법을 설명하고 있습니다. | ||
| + | * 사용을 원하시는 경우 담당매니저 또는 문답게시판으로 문의 바랍니다. | ||
| + | {| class="wikitable" | ||
| + | |- | ||
| + | |재고관리 > 재고조회 > 재고태그조회 | ||
| + | |} | ||
| + | |||
| + | |||
| + | |||
| + | |||
| + | |||
| + | <br> | ||
| + | <div>__TOC__</div> | ||
| + | |||
| + | |||
| + | |||
| + | |||
| + | |||
| + | |||
| + | |||
| + | |||
| + | |||
| + | |||
| + | ==<big>'''STEP1. 재고태그 생성하기'''</big>== | ||
| + | |||
| + | {| width="1500px" | ||
| + | |- | ||
| + | | valign="top" |[[파일:20220616 160527.png|대체글=|섬네일|600x600픽셀|(확대하려면 클릭)]] | ||
| + | {| class="wikitable" | ||
| + | |- | ||
| + | |재고관리 > 재고조회 > 재고로그조회(new) | ||
| + | |} | ||
| + | 1. 검색 조건 중 재고태그 옆 관리 버튼을 클릭합니다. | ||
| + | |} | ||
| + | |||
| + | |||
| + | |||
| + | |||
| + | ---- | ||
| + | |||
| + | {| width="1500px" | ||
| + | |- | ||
| + | | valign="top" |[[파일:20220622 110959.png|대체글=|섬네일|600x600픽셀|(확대하려면 클릭)]]2. 재고태그 추가 할 작업을 선택 후 원하는 재고태그를 입력하고 추가를 클릭합니다. | ||
| + | |} | ||
| + | <br> | ||
| + | |||
| + | <br> | ||
| + | ---- | ||
| + | |||
| + | {| width="1500px" | ||
| + | |- | ||
| + | | valign="top" |[[파일:20220622 111418123.png|대체글=|섬네일|600x600픽셀|(확대하려면 클릭)]]3. 팝업창에서 확인을 클릭하면 재고태그가 생성됩니다. | ||
| + | {| class="wikitable" | ||
| + | |- | ||
| + | |재고태그는 수정/삭제가 불가합니다. | ||
| + | |} | ||
| + | * | ||
| + | |} | ||
| + | |||
| + | |||
| + | <br> | ||
| + | |||
| + | |||
| + | |||
| + | |||
| + | |||
| + | <br> | ||
| + | <br> | ||
| + | ==<big>'''STEP2. 재고태그 활용하기'''</big> == | ||
| + | {| width="1500px" | ||
| + | |- | ||
| + | | valign="top" |[[파일:20220622 134624123.png|대체글=|섬네일|600x600픽셀|(확대하려면 클릭)]] | ||
| + | |||
| + | ==='''case1. 상품재고조회/현 재고조회'''=== | ||
| + | {| class="wikitable" | ||
| + | |- | ||
| + | |재고관리 > 재고조회 > 상품재고조회/현 재고조회 | ||
| + | |}1. 재고작업할 상품을 검색 후 작업을 클릭합니다. | ||
| + | |||
| + | * 작업버튼은 항목설정으로 추가할 수 있습니다. 자세한 내용은 아래 링크 참고 부탁드립니다. | ||
| + | [[상품재고조회 조회 항목/다운로드 항목 설정하기|<조회항목 설정하기>]] | ||
| + | |} | ||
| + | <br> | ||
| + | <br> | ||
| + | ---- | ||
| + | {| width="1500px" | ||
| + | |- | ||
| + | | valign="top" |[[파일:20220622 135553123.png|대체글=|섬네일|600x600픽셀|(확대하려면 클릭)]]2. 원하는 작업에 등록된 재고태그를 선택 후 저장합니다. | ||
| + | |||
| + | |} | ||
| + | <br> | ||
| + | <br> | ||
| + | ---- | ||
| + | {| width="1500px" | ||
| + | |- | ||
| + | | valign="top" |[[파일:20220622 142043.png|대체글=|섬네일|600x600픽셀|(확대하려면 클릭)]] | ||
| + | |||
| + | ==='''case2. 재고일괄조정'''=== | ||
| + | {| class="wikitable" | ||
| + | |- | ||
| + | |재고관리 > 재고조회 > 재고일괄조정 | ||
| + | |} | ||
| + | 1. 작업할 파일을 업로드하고 원하는 작업에 등록된 재고태그를 선택 후 적용을 클릭합니다. 재고일괄조정 방법은 아래 링크 참고 부탁드립니다. | ||
| + | |||
| + | [[재고일괄조정|<재고일괄조정>]] | ||
| + | |||
| + | |} | ||
| + | <br> | ||
| + | <br> | ||
| + | ---- | ||
| + | {| width="1500px" | ||
| + | |- | ||
| + | | valign="top" |[[파일:20220622 151438.png|대체글=|섬네일|600x600픽셀|(확대하려면 클릭)]] | ||
| + | |||
| + | ==='''case3. 입/출고전표조회'''=== | ||
| + | {| class="wikitable" | ||
| + | |- | ||
| + | |재고관리 > 전표조회 > 입/출고전표조회 | ||
| + | |} | ||
| + | 1. 전표생성을 클릭하고 원하는 재고태그를 선택 후 저장합니다. 전표생성하는 방법은 아래 링크 참고 부탁드립니다. | ||
| + | |||
| + | [[입고전표조회|<입고전표조회]]/[[출고전표조회|출고전표조회>]] | ||
| + | |||
| + | |} | ||
| + | <br> | ||
| + | <br> | ||
| + | ---- | ||
| + | {| width="1500px" | ||
| + | |- | ||
| + | | valign="top" |[[파일:20220719 170022.png|섬네일|600x600픽셀|(확대하려면 클릭)]] | ||
| + | ==='''case4. 반품입고 검품대기'''=== | ||
| + | {| class="wikitable" | ||
| + | |- | ||
| + | |재고관리 > 재고조회 > 반품입고 검품대기 | ||
| + | |} | ||
| + | |||
| + | 1. 반품입고로 재고태그를 등록합니다. | ||
| + | |||
| + | [[#STEP1. 재고태그 생성하기|<'''재고태그 생성하는 방법(클릭)>''']] | ||
| + | |||
| + | |} | ||
| + | <br> | ||
| + | <br> | ||
| + | ---- | ||
| + | {| width="1500px" | ||
| + | |- | ||
| + | | valign="top" |[[파일:20220719 1723484.png|대체글=|섬네일|600x600픽셀|(확대하려면 클릭)]]2. 입고처리 시 원하는 재고태그를 선택하여 선택입고처리 또는 입고처리를 클릭합니다. | ||
| + | |||
| + | * 재고태그 생성 시 작업을 반품입고로 선택한 재고태그만 노출됩니다. | ||
| + | * 반품입고 검품대기에 대한 자세한 설명은 아래 링크 참고 부탁드립니다. | ||
| + | |||
| + | [[반품입고 검품대기|<반품입고 검품대기>]] | ||
| + | 반품입고 검품대기에서 재고태그를 사용하려면 하드코딩이 필요하니 문답게시판으로 요청 부탁드립니다. | ||
| + | |||
| + | |} | ||
| + | |||
| + | |||
| + | |||
| + | |||
| + | <br> | ||
| + | <br> | ||
| + | |||
| + | |||
| + | |||
| + | |||
| + | ==<big>'''STEP3. 재고태그 조회하기'''</big> == | ||
| + | {| width="1500px" | ||
| + | |- | ||
| + | | valign="top" |[[파일:20220627 132523.png|대체글=|섬네일|600x600픽셀|(확대하려면 클릭)]] | ||
| + | |||
| + | ==='''case1. 재고태그조회'''=== | ||
| + | {| class="wikitable" | ||
| + | |- | ||
| + | |재고관리 > 재고조회 > 재고태그조회 | ||
| + | |} | ||
| + | 해당 페이지에서 조회기간내의 재고태그 통계를 볼 수 있습니다. | ||
| + | |||
| + | 1. 원하는 검색조건을 설정해서 검색합니다. | ||
| + | |||
| + | * 재고태그를 한 개 이상 선택해야 검색이 가능합니다. | ||
| + | * 재고태그를 적용하지 않은 상품은 검색되지 않습니다. | ||
| + | |||
| + | {| class="wikitable" | ||
| + | |- | ||
| + | !항목!!설명 | ||
| + | |- | ||
| + | |공급처||이지어드민 상품에 등록된 공급처 | ||
| + | |- | ||
| + | |상품태그|| 상품에 지정할 수 있는 태그/모든태그포함, 1개이상포함 중 택1 | ||
| + | |- | ||
| + | |태그 제외||선택된 상품태그 제외 | ||
| + | |- | ||
| + | |상품명||이지어드민 상품에 등록된 상품명 | ||
| + | |- | ||
| + | |옵션||이지어드민 상품에 등록된 옵션 | ||
| + | |- | ||
| + | |상품명+옵션||입력한 단어를 상품명, 옵션에서 모두 검색 | ||
| + | |- | ||
| + | |상품코드||이지어드민 상품에 등록된 상품코드 | ||
| + | |- | ||
| + | |바코드||이지어드민 상품에 등록된 바코드 | ||
| + | |- | ||
| + | |공급처 상품명||이지어드민 상품에 등록된 공급처 상품명 | ||
| + | |- | ||
| + | |공급처 옵션||이지어드민 상품에 등록된 공급처 옵션 | ||
| + | |- | ||
| + | |제조사||이지어드민 상품에 등록된 제조사 | ||
| + | |- | ||
| + | |기간||재고태그로 작업한 날짜 | ||
| + | |- | ||
| + | |재고태그||재고작업 시 지정할 수 있는 태그 | ||
| + | |- | ||
| + | |재고타입||정상, 불량, 정상+불량 창고타입 중 택1 | ||
| + | |- | ||
| + | |태그조회|| 일별보기, 월별보기, 합계보기 중 택1/전체태그, 사용한 유효태그 중 택1 | ||
| + | |} | ||
| + | <br> | ||
| + | <br> | ||
| + | ---- | ||
| + | {| width="1500px" | ||
| + | |- | ||
| + | | valign="top" |[[파일:20220622 170605.png|대체글=|섬네일|600x600픽셀|(확대하려면 클릭)]]2. 재고작업 날짜에 기재된 숫자를 클릭하면 재고로그조회 화면으로 이동할 수 있습니다. | ||
| + | |} | ||
| + | <br> | ||
| + | <br> | ||
| + | ---- | ||
| + | {| width="1500px" | ||
| + | |- | ||
| + | | valign="top" |[[파일:20220722 101844.png|대체글=|섬네일|600x600픽셀|(확대하려면 클릭)]] | ||
| + | |||
| + | === '''case2. 재고로그조회(new)''' === | ||
| + | {| class="wikitable" | ||
| + | |- | ||
| + | |재고관리 > 재고조회 > 재고로그조회(new) | ||
| + | |} | ||
| + | 해당 페이지에서 원하는 재고태그가 있는 재고로그를 조회할 수 있습니다. | ||
| + | |||
| + | 1. 재고태그 옆에 빈칸을 클릭하고 원하는 재고태그를 체크합니다. | ||
| + | |||
| + | * 조회항목에 재고태그를 추가해야 재고태그 값을 볼 수 있습니다. 항목설정 방법은 아래 링크 참고 부탁드립니다. | ||
| + | |||
| + | [[각 페이지에 조회항목/다운로드항목 설정은 어떻게 하나요?|<조회항목설정>]] | ||
| + | |||
| + | |} | ||
| + | <br> | ||
| + | <br> | ||
| + | ---- | ||
| + | {| width="1500px" | ||
| + | |- | ||
| + | | valign="top" |[[파일:20220722 112140.png|대체글=|섬네일|600x600픽셀|(확대하려면 클릭)]]2. 전체선택 : 모든 재고로그가 보여집니다. (태그없음 포함) | ||
| + | |} | ||
| + | <br> | ||
| + | <br> | ||
| + | ---- | ||
| + | {| width="1500px" | ||
| + | |- | ||
| + | | valign="top" |[[파일:20220722 115933.png|대체글=|섬네일|600x600픽셀|(확대하려면 클릭)]]3. 태그없음 : 재고태그를 사용하지 않은 로그가 보여집니다. | ||
| + | |} | ||
| + | <br> | ||
| + | <br> | ||
| + | ---- | ||
| + | {| width="1500px" | ||
| + | |- | ||
| + | | valign="top" |[[파일:20220722 131055.png|대체글=|섬네일|600x600픽셀|(확대하려면 클릭)]]4. '''[작업]''' : 해당 작업에 포함되는 모든 재고태그를 사용한 로그가 보여집니다. | ||
| + | |} | ||
| + | |||
| + | ==<big>'''관련 FAQ'''</big>== | ||
| + | |||
| + | * [[상품재고조회 조회 항목/다운로드 항목 설정하기|조회항목 설정하기]] | ||
| + | * [[재고일괄조정]] | ||
| + | * [[입고전표조회]] | ||
| + | * [[출고전표조회]] | ||
| + | * [[반품입고 검품대기]] | ||
| + | * [[재고로그조회(new)]] | ||
| + | |||
| + | |||
| + | <br> | ||
| + | <br> | ||
| + | <br> | ||
| + | <br> | ||
| + | |} | ||
| + | |} | ||
2022년 7월 22일 (금) 06:33 기준 최신판
개요
| 재고작업을 할 때 원하는 재고태그를 지정하여 작업을 세분화 해 조회할 수 있습니다.
이 페이지는 재고태그를 설정하고 조회하는 방법을 설명하고 있습니다.
STEP1. 재고태그 생성하기
STEP2. 재고태그 활용하기
STEP3. 재고태그 조회하기
|