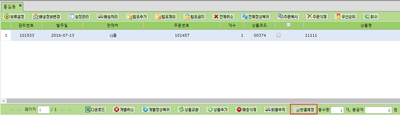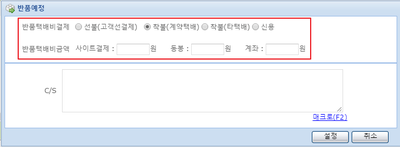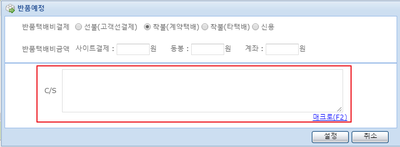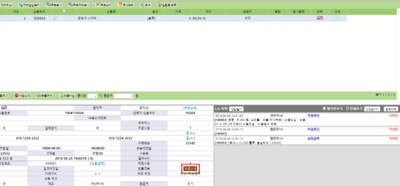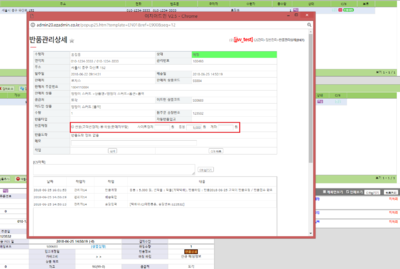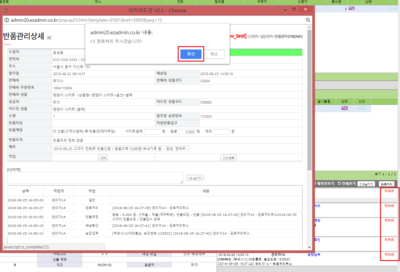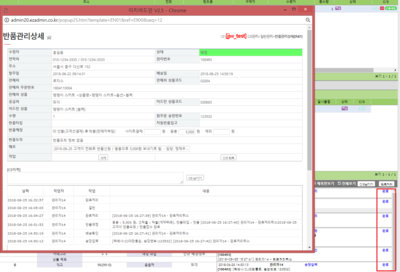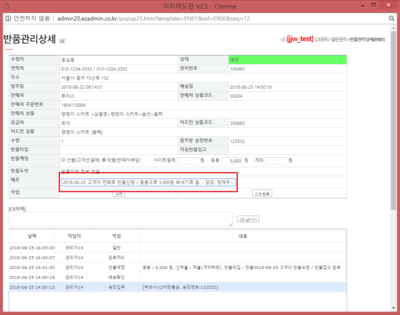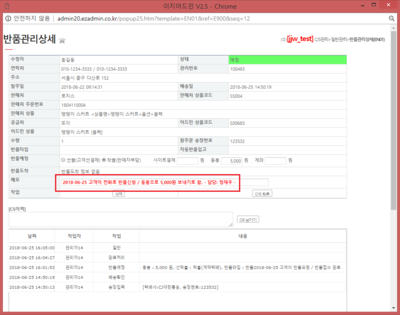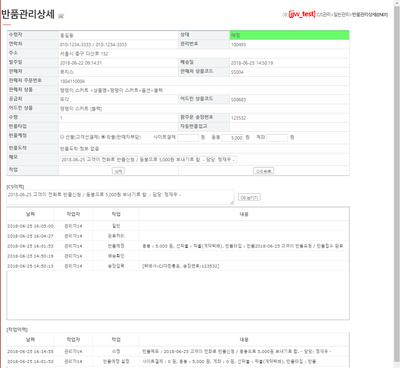"반품예정"의 두 판 사이의 차이
둘러보기로 이동
검색으로 이동
| 124번째 줄: | 124번째 줄: | ||
[[파일:반품확인15.png|400픽셀|오른쪽|섬네일|(확대하려면 클릭)]] | [[파일:반품확인15.png|400픽셀|오른쪽|섬네일|(확대하려면 클릭)]] | ||
| − | 5. | + | 5. 메모 작업을 통해 '''관련이력을 남길 수 있습니다.''' |
| + | 메모 란에 내용을 입력합니다. | ||
<br/><br/><br/><br/><br/><br/> | <br/><br/><br/><br/><br/><br/> | ||
|} | |} | ||
| 133번째 줄: | 134번째 줄: | ||
[[파일:반품확인16-1.png|400픽셀|오른쪽|섬네일|(확대하려면 클릭)]] | [[파일:반품확인16-1.png|400픽셀|오른쪽|섬네일|(확대하려면 클릭)]] | ||
| − | 6. | + | 6. 내용이 빨간색 문구로 바뀌면 자동으로 저장된 것입니다. |
<br/><br/><br/><br/><br/><br/> | <br/><br/><br/><br/><br/><br/> | ||
|} | |} | ||
2018년 6월 25일 (월) 07:52 판
개요
|
반품예정 기능은 배송 이후 반품주문을 관리하기 위한 기능입니다. 판매처에서 반품접수 하여 회수예정인 주문, 고객이 반품할 상품을 직접 발송처리 하는 경우 사용합니다.
회수기능을 이용한 반품예정 작업 알아보기 2. 그 밖에 다른 방식으로 반품주문이 들어올 경우
|
step 1. 반품예정 설정
반품주문을 확인하는 방법
|
|
1. CS 화면에서 주문자가 반품하기로 한 주문을 선택하고, 반품예정 버튼을 클릭합니다.
|
|
2. 우측 참고 이미지처럼 반품예정 팝업창이 열리며, 주문자가 지급하기로 한 택배비용과 유형을 입력할 수 있습니다.
|
|
3. C/S 입력란에 고객과의 상담(협의) 내용을 입력합니다.
|
step 2. 설정내용 확인
|
|
1. 반품예정을 설정한 주문의 경우 하단에 반품상세 버튼을 클릭하면 상세내용을 확인할 수 있습니다.
|
|
2. *반품택배비의 선착불 정보를 확인할 수 있습니다.
|
|
3. C/S완료 버튼을 클릭할 경우 현재 미처리 되어있는 C/S이력의 모든 내용은 완료처리가 됩니다.
|
|
4. C/S이력이 완료처리가 된 부분을 확인할 수 있습니다.
|
|
5. 메모 작업을 통해 관련이력을 남길 수 있습니다. 메모 란에 내용을 입력합니다.
|
|
6. 내용이 빨간색 문구로 바뀌면 자동으로 저장된 것입니다.
|
|
7.
|
|
파일:반품확인17.png (확대하려면 클릭) 8.
|
|
파일:반품확인18.png (확대하려면 클릭) 9.
|
|
파일:반품확인19.png (확대하려면 클릭) 10.
|
관련 FAQ
이지어드민에서 반품접수를 하는경우엔 어떻게 작업하면 될까요?
반품장기지연 알아보기