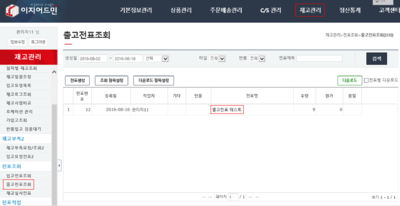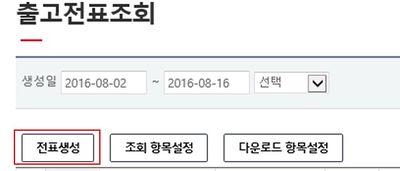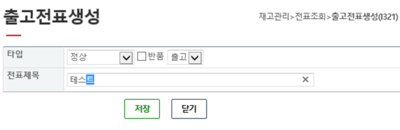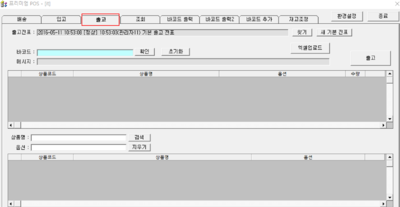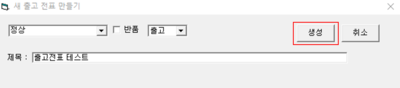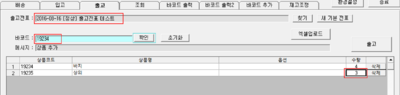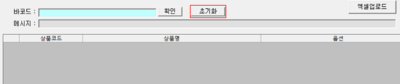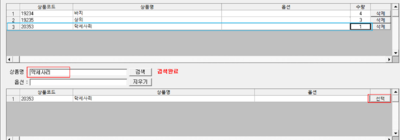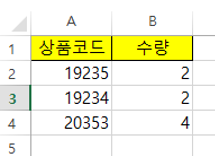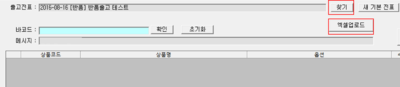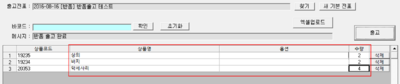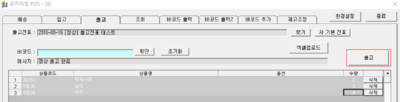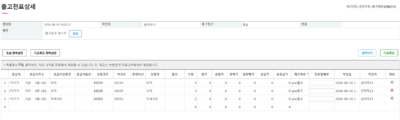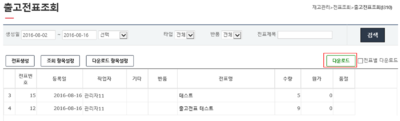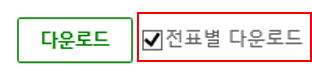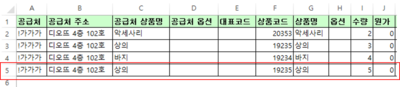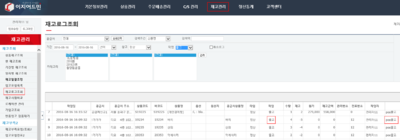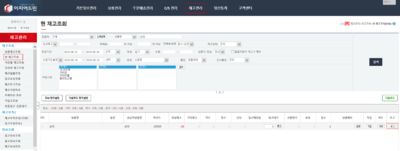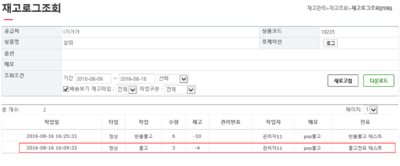"출고전표조회"의 두 판 사이의 차이
| 395번째 줄: | 395번째 줄: | ||
<br> | <br> | ||
| − | ==<big>'''step | + | ==<big>'''개요'''</big>== |
| + | <br> | ||
| + | |||
| + | |||
| + | <br> | ||
| + | <br> | ||
| + | <br> | ||
| + | <br> | ||
| + | |||
| + | |||
| + | <div>__TOC__</div> | ||
| + | |||
| + | |||
| + | |||
| + | |||
| + | ==<big>'''step 1. 출고전표내역 다운로드하기'''</big>== | ||
{|width="1200px" | {|width="1200px" | ||
2016년 8월 29일 (월) 11:28 판
개요
상품을 창고나 매장으로 출고(이동)시킬 때, 출고전표를 생성하여 상품리스트를 관리할 수 있습니다. 또한 출고전표에 등록한 상품의 수량만큼 재고를 차감시킬 수 있습니다.
- 상품에 바코드를 붙여 관리할 경우만 출고전표조회를 화면을 이용할 수 있습니다. 즉, 프리미엄POS 프로그램(프리미엄 버전)을 사용하는 업체만 사용가능합니다.
step 1. 출고전표 생성하기
출고시에는 전표를 만들어 작업하면 이력이 남기 때문에 유용합니다. 출고전표를 생성하는 여러가지 방법이 있습니다. 기본적으로 출고전표를 만드는 방법은 세가지 입니다.
a. 출고전표조회 에서 전표생성하기
b. 프리미엄 POS에서 전표생성하기 1
c. 프리미엄 POS에서 전표생성하기 2
a. 출고전표조회 에서 전표생성하기
이지어드민웹 > 재고관리 > 출고전표조회
|
|
|
|
|
|
|
b. 프리미엄 POS에서 전표생성하기 1
프리미엄 POS > 화면상단 출고 클릭
|
|
|
|
|
|
|
|
|
c. 프리미엄 POS에서 전표생성하기 2
|
|
step 2. 출고전표에 상품 추가하기
프리미엄 POS > 출고탭 > 화면상단 찾기 > 전표 생성일 선택
|
출고전표에 상품을 추가하는 방법은 세 가지 입니다.
a. 바코드스캔 으로 추가하는 방법
b. 상품명검색 으로 추가하는 방법
c. 엑셀파일 로 일괄추가하는 방법
a. 바코드스캔 으로 추가하는 방법
|
|
|
|
b. 상품명검색 으로 추가하는 방법
|
|
c. 엑셀파일 로 일괄추가하는 방법
|
|
|
|
|
|
|
|
step 3. 전표 출고완료 처리하기
|
|
이지어드민웹 > 재고관리 > 출고전표조회
|
참고 : 각 페이지에 조회항목/다운로드항목 설정은 어떻게 하나요?
개요
step 1. 출고전표내역 다운로드하기
이지어드민웹 > 재고관리 > 출고전표조회 > 다운로드
|
|
|
전표별로 내역을 나눠서 다운로드 받고 싶다면,
|
|
|
전표를 하나씩 개별로 다운받고 싶다면,
|
step 5. 출고이력 조회하기
이지어드민웹 > 재고관리 > 재고로그조회
2. 출고한 모든 이력이 화면에 나타납니다. |
이지어드민웹 > 현재고조회 > 출고 상품명 검색 > 상품명 맨우측 로그
|
|
|