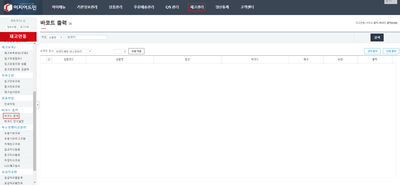"바코드+양식설정"의 두 판 사이의 차이
| 33번째 줄: | 33번째 줄: | ||
| valign=top| | | valign=top| | ||
| − | [[파일: | + | [[파일:jh19091601.png|400픽셀|오른쪽|섬네일|(확대하려면 클릭)]] |
1. 재고관리 메뉴의 '''바코드 양식 설정으로 이동'''합니다. | 1. 재고관리 메뉴의 '''바코드 양식 설정으로 이동'''합니다. | ||
| 44번째 줄: | 44번째 줄: | ||
| valign=top| | | valign=top| | ||
| − | [[파일: | + | [[파일:jh19091602.png|400픽셀|오른쪽|섬네일|(확대하려면 클릭)]] |
2. 새로운 템플릿을 작성하기 위해 '''새로운 템플릿 추가 버튼을 클릭'''합니다. | 2. 새로운 템플릿을 작성하기 위해 '''새로운 템플릿 추가 버튼을 클릭'''합니다. | ||
| 58번째 줄: | 58번째 줄: | ||
| valign=top| | | valign=top| | ||
| − | [[파일: | + | [[파일:jh19091603.png|400픽셀|오른쪽|섬네일|(확대하려면 클릭)]] |
* 타입 : 상품으로 선택합니다. | * 타입 : 상품으로 선택합니다. | ||
* 이름 : 사용할 템플릿의 이름을 설정할 수 있습니다. | * 이름 : 사용할 템플릿의 이름을 설정할 수 있습니다. | ||
| 70번째 줄: | 70번째 줄: | ||
| valign=top| | | valign=top| | ||
| − | [[파일: | + | [[파일:jh19091604.png|400픽셀|오른쪽|섬네일|(확대하려면 클릭)]] |
3. 상세 설정에서 '''추가''' 버튼을 클릭하여 신규항목을 생성합니다. | 3. 상세 설정에서 '''추가''' 버튼을 클릭하여 신규항목을 생성합니다. | ||
| 84번째 줄: | 84번째 줄: | ||
| valign=top| | | valign=top| | ||
| − | [[파일: | + | [[파일:jh19091605.png|400픽셀|오른쪽|섬네일|(확대하려면 클릭)]] |
4. 생성된 항목의 세부내용을 설정합니다. | 4. 생성된 항목의 세부내용을 설정합니다. | ||
| 186번째 줄: | 186번째 줄: | ||
| valign=top| | | valign=top| | ||
| − | [[파일: | + | [[파일:jh19091606.png|400픽셀|오른쪽|섬네일|(확대하려면 클릭)]] |
* 항목별 수정 시 '''저장''' 버튼을 클릭하여 저장이 필요합니다. | * 항목별 수정 시 '''저장''' 버튼을 클릭하여 저장이 필요합니다. | ||
* 모든 항목 설정이 완료되면 '''모두 저장''' 버튼을 클릭합니다. | * 모든 항목 설정이 완료되면 '''모두 저장''' 버튼을 클릭합니다. | ||
2019년 9월 16일 (월) 07:25 판
개요
|
1. 이 문서는 웹 바코드 출력을 위한 설정에 대한 메뉴얼입니다.
|
step 1. 바코드 양식 설정
|
파일:Jh19091601.png (확대하려면 클릭) 1. 재고관리 메뉴의 바코드 양식 설정으로 이동합니다. |
|
파일:Jh19091602.png (확대하려면 클릭) 2. 새로운 템플릿을 작성하기 위해 새로운 템플릿 추가 버튼을 클릭합니다.
|
|
파일:Jh19091603.png (확대하려면 클릭)
|
|
파일:Jh19091604.png (확대하려면 클릭) 3. 상세 설정에서 추가 버튼을 클릭하여 신규항목을 생성합니다.
|
|
파일:Jh19091605.png (확대하려면 클릭) 4. 생성된 항목의 세부내용을 설정합니다.
|
|
파일:Jh19091606.png (확대하려면 클릭)
|
step 2. 로케이션바코드 설정
|
1. 재고관리 메뉴의 바코드 양식설정으로 이동 합니다. |
|
2. 새로운 템플릿 추가를 눌러 신규 템플릿을 추가합니다.
|
|
3. 상세 설정에서 추가 버튼을 클릭하여 신규항목을 생성합니다.
|