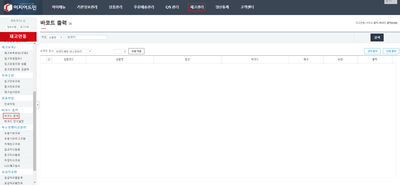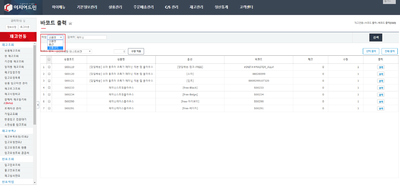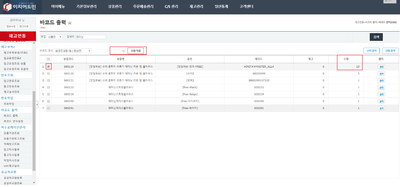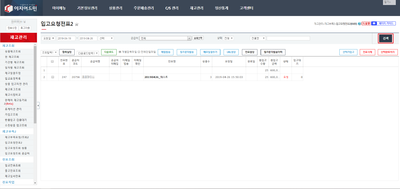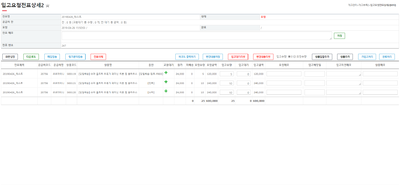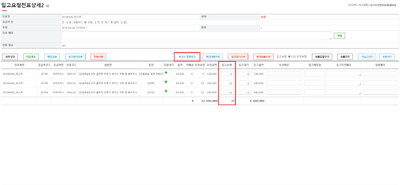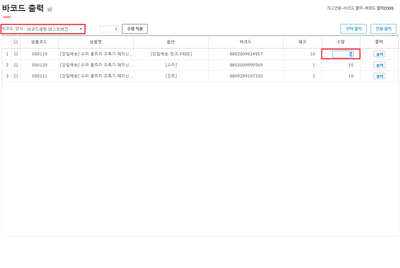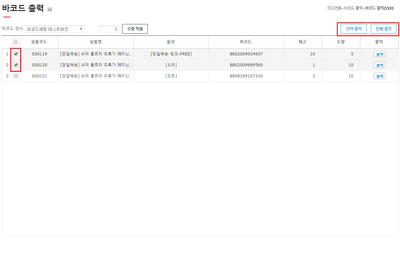"상품 바코드 출력(S500)"의 두 판 사이의 차이
둘러보기로 이동
검색으로 이동
| 27번째 줄: | 27번째 줄: | ||
<br/><br/><br/><br/> | <br/><br/><br/><br/> | ||
| − | ==<big>'''step 1. | + | ==<big>'''step 1. 바코드 출력'''</big>== |
| + | |||
| + | ===a.상품 바코드 개별 출력하기=== | ||
{|width="1200px" | {|width="1200px" | ||
| 33번째 줄: | 35번째 줄: | ||
| valign=top| | | valign=top| | ||
| − | [[파일: | + | [[파일:gj19040512.png|400픽셀|오른쪽|섬네일|(확대하려면 클릭)]] |
| − | 1. 재고관리 메뉴의 ''' | + | 1. 재고관리 메뉴의 '''바코드 출력으로 이동'''합니다. |
|} | |} | ||
| 44번째 줄: | 46번째 줄: | ||
| valign=top| | | valign=top| | ||
| − | [[파일: | + | [[파일:gj19040513.png|400픽셀|오른쪽|섬네일|(확대하려면 클릭)]] |
| − | 2. | + | 2. 출력할 상품을 검색합니다. |
| − | * | + | * '''작업''' 버튼을 클릭한 후 원하는 타입으로 검색할 수 있습니다. |
| − | * | + | * 부분 검색이 가능합니다. |
|} | |} | ||
<br/><br/><br/><br/> | <br/><br/><br/><br/> | ||
---- | ---- | ||
| − | |||
{|width="1200px" | {|width="1200px" | ||
| 57번째 줄: | 58번째 줄: | ||
| valign=top| | | valign=top| | ||
| − | [[파일: | + | [[파일:gj19040514.png|400픽셀|오른쪽|섬네일|(확대하려면 클릭)]] |
| − | 3. | + | 3. '''수량 적용''' 버튼을 클릭하여 출력해야 될 상품의 수량을 적용합니다. |
| − | + | * 수량 항목의 숫자를 클릭하면 수량 수정이 가능합니다. | |
| + | * '''출력''' 버튼을 누르면 인쇄미리보기 화면으로 이동합니다. | ||
|} | |} | ||
| 69번째 줄: | 71번째 줄: | ||
| valign=top| | | valign=top| | ||
| − | [[파일: | + | [[파일:gj19040515.png|400픽셀|오른쪽|섬네일|(확대하려면 클릭)]] |
| − | 4. | + | 4. '''출력''' 버튼을 클릭하여 인쇄미리보기를 확인합니다. |
| − | * | + | * 인쇄할 합계 수량을 확인할 수 있습니다. |
| − | * | + | * 출력할 프린터를 설정합니다. |
| + | * '''인쇄''' 버튼을 클릭하여 출력합니다. | ||
| + | |} | ||
| + | <br/><br/><br/><br/> | ||
| + | ---- | ||
| − | + | {|width="1200px" | |
|- | |- | ||
| − | + | | valign=top| | |
| − | | | ||
| − | | | ||
| − | |||
| − | ( | + | [[파일:Gj19040516.jpg|400픽셀|오른쪽|섬네일|(확대하려면 클릭)]] |
| + | 5. 인쇄된 상품바코드를 확인합니다. | ||
| − | + | |} | |
| − | | | + | <br/><br/><br/><br/> |
| − | + | ---- | |
| − | |||
| − | |||
| − | |||
| − | |||
| − | + | ===b.전표 생성 후 바코드 출력하기=== | |
| − | |||
| − | |||
| − | |||
| − | |||
| − | |||
| − | |||
| − | |||
| − | |||
| − | |||
| − | |||
| − | |||
| − | |||
| − | |||
| − | |||
| − | |||
| − | |||
| − | |||
| − | |||
| − | |||
| − | |||
| − | |||
| − | |||
| − | |||
| − | |||
| − | |||
| − | |||
| − | |||
| − | |||
| − | |||
| − | |||
| − | |||
| − | |||
| − | |||
| − | |||
| − | |||
| − | |||
| − | |||
| − | |||
| + | 1. 입고요청전표2에서 검색버튼을 눌러 바코드를 출력할 전표를 불러옵니다. | ||
| + | * 입고전표조회에서도 동일한 방법으로 가능합니다. | ||
| + | {|width="1200px" | ||
|- | |- | ||
| − | | | + | | valign=top| |
| − | |||
| − | |||
| − | |||
| − | |||
| − | |||
| − | |||
| − | |||
| − | |||
| − | |||
| − | |||
| − | |||
| − | |||
| − | |||
| − | |||
| − | |||
| − | |||
| − | |||
| − | |||
| − | |||
| − | |||
| − | |||
| − | |||
| − | |||
| − | |||
| − | |||
| − | ( | + | [[파일:Sh_190426_01.png|400픽셀|오른쪽|섬네일|(확대하려면 클릭)]] |
| + | |} | ||
| + | <br/><br/><br/><br/> | ||
| − | |||
| − | + | ---- | |
| − | |||
| − | |||
| − | |||
| − | |||
{|width="1200px" | {|width="1200px" | ||
|- | |- | ||
| valign=top| | | valign=top| | ||
| − | [[파일: | + | [[파일:Sh_190426_02.png|400픽셀|오른쪽|섬네일|(확대하려면 클릭)]] |
| − | + | 2. 전표명을 클릭하면 입고요청전표상세2 화면이 나옵니다. | |
| − | + | ||
|} | |} | ||
<br/><br/><br/><br/> | <br/><br/><br/><br/> | ||
| − | + | ---- | |
{|width="1200px" | {|width="1200px" | ||
| 186번째 줄: | 123번째 줄: | ||
| valign=top| | | valign=top| | ||
| − | [[파일: | + | [[파일:Sh_190426_03.png|400픽셀|오른쪽|섬네일|(확대하려면 클릭)]] |
| − | + | 3. 입고수량을 확인하고 바코드 출력하기를 클릭합니다.<br/> | |
| + | * 바코드 출력시에는 입고수량이 반영됩니다. | ||
| + | |||
|} | |} | ||
<br/><br/><br/><br/> | <br/><br/><br/><br/> | ||
| + | |||
| + | |||
---- | ---- | ||
| 197번째 줄: | 138번째 줄: | ||
| valign=top| | | valign=top| | ||
| − | [[파일: | + | [[파일:Sh_190426_04.png|400픽셀|오른쪽|섬네일|(확대하려면 클릭)]] |
| − | + | 4. 출력할 바코드 양식으로 지정한 후 수량을 확인하여 출력합니다. | |
| − | * | + | * 수량을 클릭하면 수정할 수 있습니다. |
| − | + | ||
|} | |} | ||
<br/><br/><br/><br/> | <br/><br/><br/><br/> | ||
| + | |||
| + | |||
---- | ---- | ||
| 210번째 줄: | 153번째 줄: | ||
| valign=top| | | valign=top| | ||
| − | [[파일: | + | [[파일:Sh_190426_05.png|400픽셀|오른쪽|섬네일|(확대하려면 클릭)]] |
| − | + | 5. 원하는 상품만 선택하여 선택 출력하거나, 전체 출력할 수 있습니다. | |
| − | + | ||
| − | + | ||
| − | |||
|} | |} | ||
<br/><br/><br/><br/> | <br/><br/><br/><br/> | ||
| − | |||
==<big>관련 FAQ</big>== | ==<big>관련 FAQ</big>== | ||
2019년 9월 16일 (월) 07:32 판
개요
|
1. 이 문서는 웹 바코드 출력 메뉴얼입니다.
|
step 1. 바코드 출력
a.상품 바코드 개별 출력하기
|
1. 재고관리 메뉴의 바코드 출력으로 이동합니다. |
|
2. 출력할 상품을 검색합니다.
|
|
3. 수량 적용 버튼을 클릭하여 출력해야 될 상품의 수량을 적용합니다.
|
|
4. 출력 버튼을 클릭하여 인쇄미리보기를 확인합니다.
|
|
5. 인쇄된 상품바코드를 확인합니다. |
b.전표 생성 후 바코드 출력하기
1. 입고요청전표2에서 검색버튼을 눌러 바코드를 출력할 전표를 불러옵니다.
- 입고전표조회에서도 동일한 방법으로 가능합니다.
|
2. 전표명을 클릭하면 입고요청전표상세2 화면이 나옵니다.
|
|
3. 입고수량을 확인하고 바코드 출력하기를 클릭합니다.
|
|
4. 출력할 바코드 양식으로 지정한 후 수량을 확인하여 출력합니다.
|
|
5. 원하는 상품만 선택하여 선택 출력하거나, 전체 출력할 수 있습니다.
|