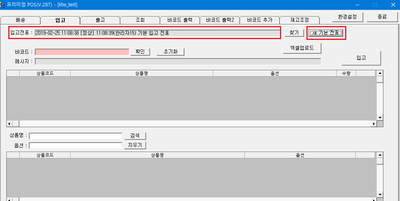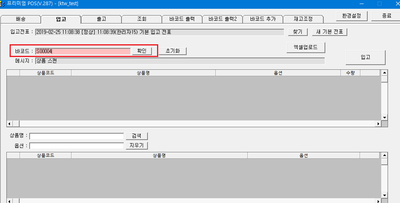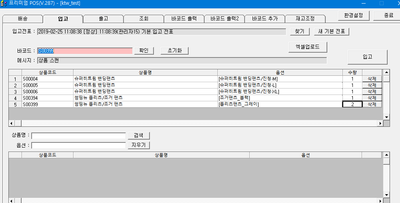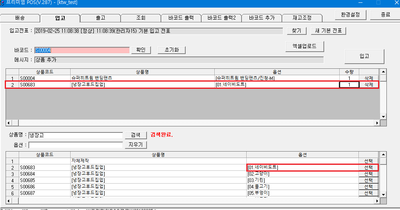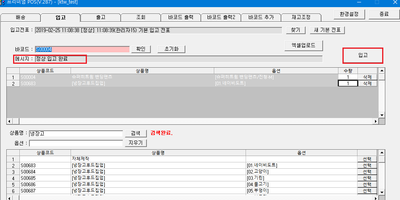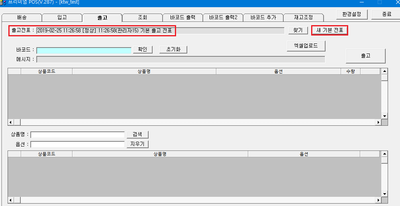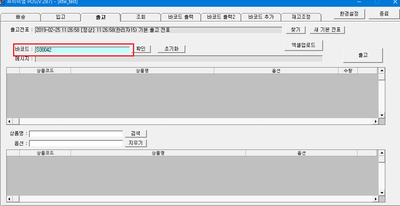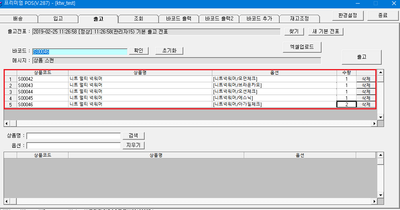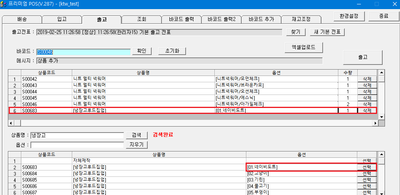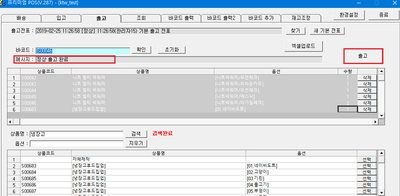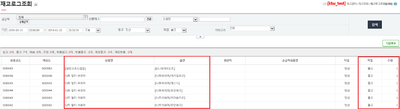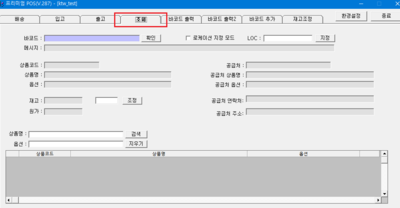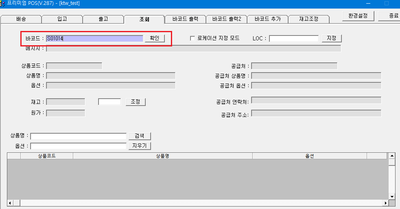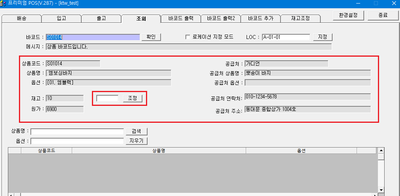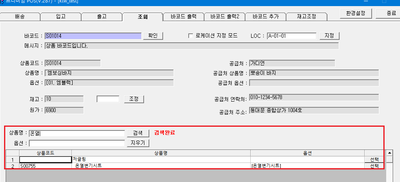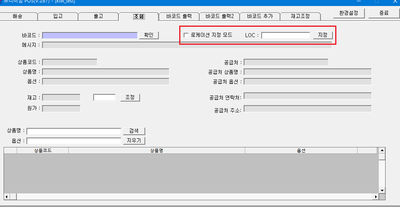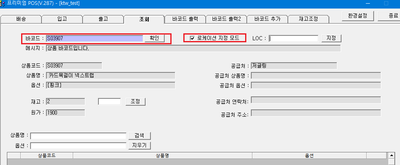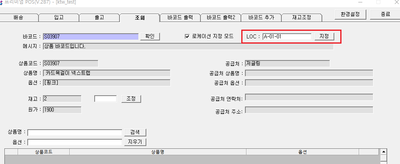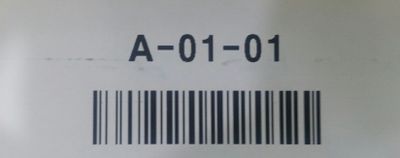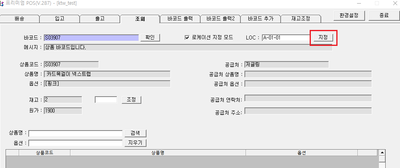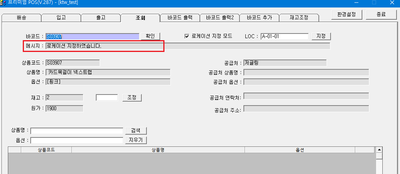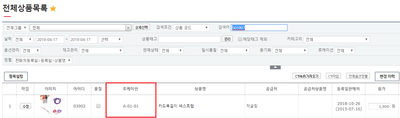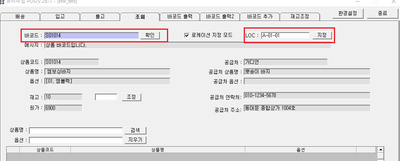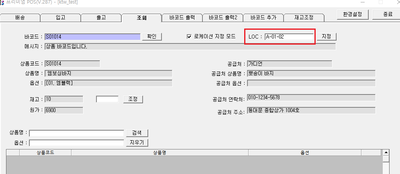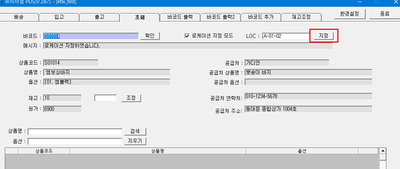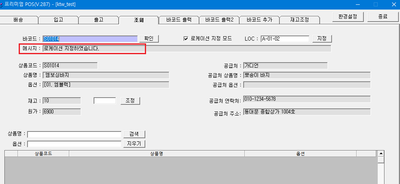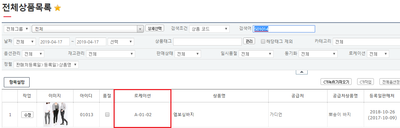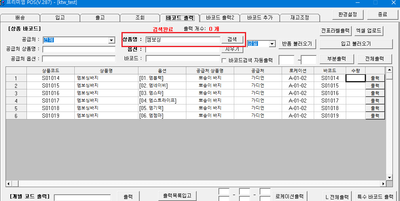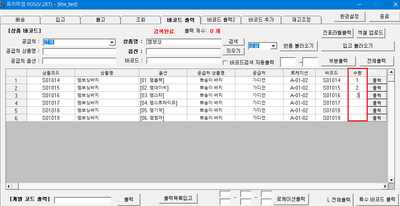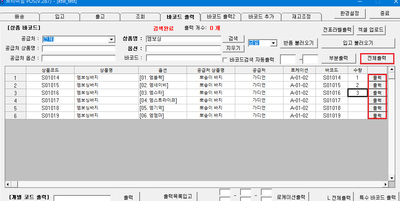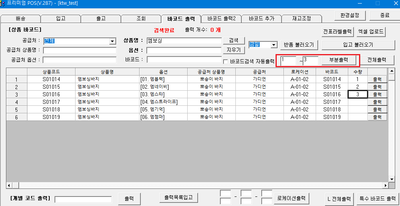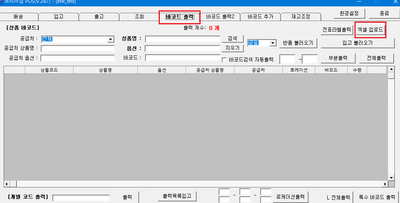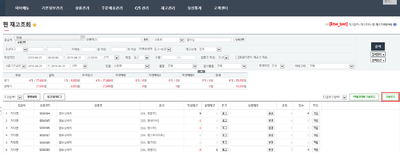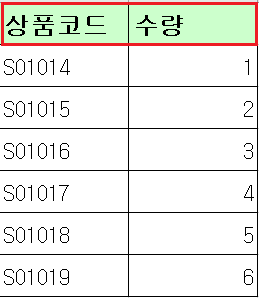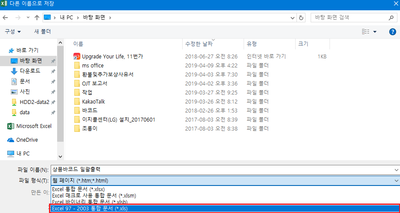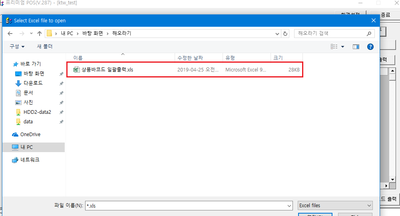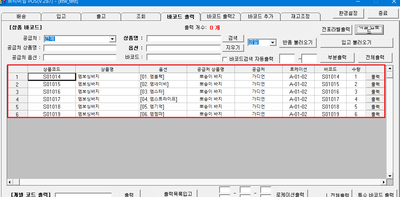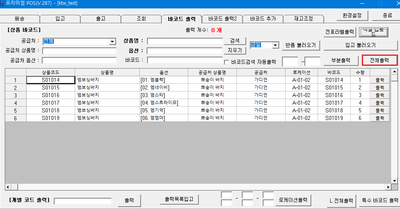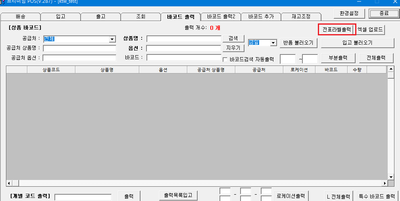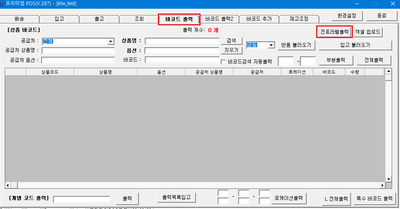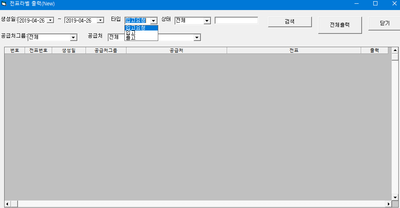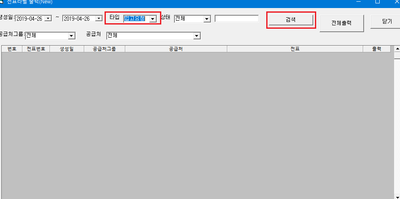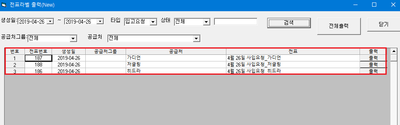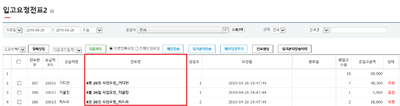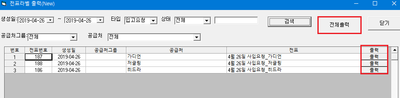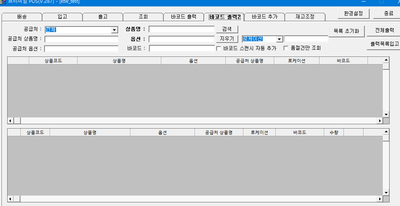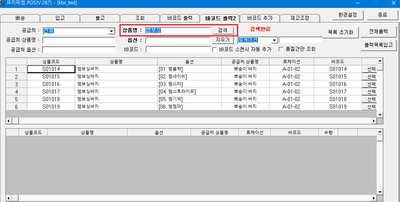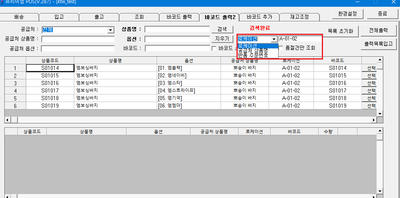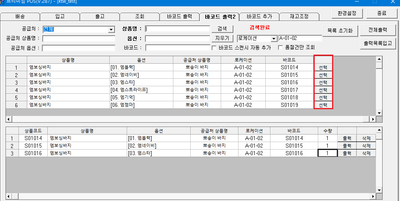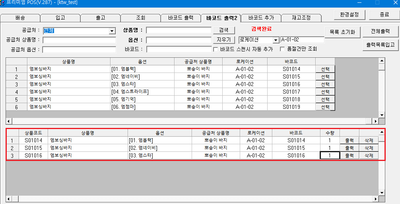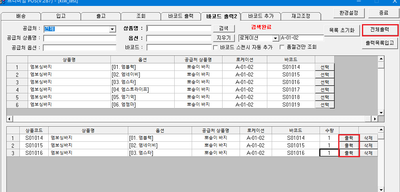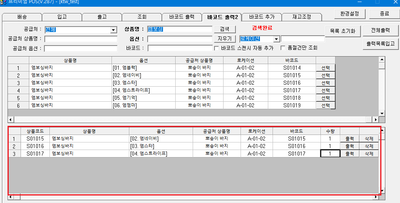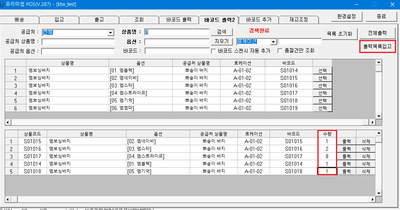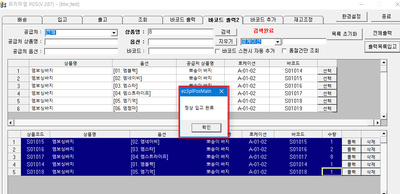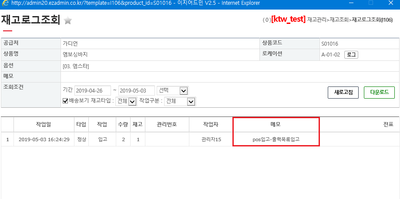"프리미엄POS"의 두 판 사이의 차이
| (같은 사용자의 중간 판 69개는 보이지 않습니다) | |||
| 88번째 줄: | 88번째 줄: | ||
|} | |} | ||
| − | |||
| 115번째 줄: | 114번째 줄: | ||
| − | |||
| − | |||
| − | |||
| − | |||
| − | |||
| − | |||
| − | |||
| − | |||
| − | |||
| − | |||
| − | |||
| − | |||
| − | |||
| − | |||
| − | |||
| − | |||
| − | |||
<br> | <br> | ||
<br> | <br> | ||
| 408번째 줄: | 390번째 줄: | ||
|- | |- | ||
| valign=top| | | valign=top| | ||
| − | [[파일: | + | [[파일:rlclazhffhrzhffhr1.png|400px|thumb|(확대하려면 클릭)]] |
| − | + | 7. 로케이션 수정의 경우 로케이션이 없던 상품에 최초 '''등록을 하는 방법과 동일하게 진행'''됩니다.<br> | |
| + | 상품바코드 스캔 결과 해당상품의 현재 로케이션은 A-01-01로 등록되어 있습니다.<br> | ||
| 422번째 줄: | 405번째 줄: | ||
|- | |- | ||
| valign=top| | | valign=top| | ||
| − | [[파일: | + | [[파일:rlclazhffhrzhffhr2.png|400px|thumb|(확대하려면 클릭)]] |
| − | + | 8. 로케이션 지정 모드 체크박스를 클릭 후 '''LOC 항목'''에서<br> | |
| + | 이동(수정) 할 로케이션 바코드(A-01-02)를 스캔합니다.<br> | ||
| 436번째 줄: | 420번째 줄: | ||
|- | |- | ||
| valign=top| | | valign=top| | ||
| − | [[파일: | + | [[파일:rlclazhffhrzhffhr3.png|400px|thumb|(확대하려면 클릭)]] |
| − | + | 9. 이동(수정) 할 로케이션을 최종 확인 후 '''지정'''버튼을 클릭합니다. | |
|} | |} | ||
| + | |||
| + | |||
| + | |||
| + | |||
| + | |||
| + | ---- | ||
| + | {|width="1200px" | ||
| + | |- | ||
| + | | valign=top| | ||
| + | [[파일:rlclazhffhrzhffhr4.png|400px|thumb|(확대하려면 클릭)]] | ||
| + | 10. 메세지 항목에 '''로케이션 지정하였습니다''' 내용을 확인할 수 있습니다.<br> | ||
| + | |||
| + | |||
| + | |} | ||
| + | |||
| + | |||
| + | |||
| + | |||
| + | |||
| + | ---- | ||
| + | {|width="1200px" | ||
| + | |- | ||
| + | | valign=top| | ||
| + | [[파일:rlclazhffhrzhffhr5.png|400px|thumb|(확대하려면 클릭)]] | ||
| + | 11. 이지어드민 웹페이지 상품관리 > 전체상품목록 메뉴에서도 해당 상품의 로케이션이 변경된 것을 확인할 수 있습니다.<br> | ||
| + | |||
| + | |||
| + | |} | ||
| + | |||
| + | |||
| + | |||
| + | |||
| + | <br> | ||
| + | <br> | ||
| + | <br> | ||
==<big><b>CASE 4. 바코드(특수바코드) 출력1</b></big>== | ==<big><b>CASE 4. 바코드(특수바코드) 출력1</b></big>== | ||
| 447번째 줄: | 466번째 줄: | ||
| valign=top| | | valign=top| | ||
| − | 이지어드민 | + | 프리미엄POS에서는 상품바코드 출력 및 특수바코드 출력이 가능합니다. |
| + | |||
| + | 상품바코드 출력을 위해서는 사전에 바코드 디자인 파일 편집이 필요합니다.<br> | ||
| + | 담당 매니저 또는 이지어드민 고객센터(1661-1774)로 연락바랍니다.<br> | ||
| + | 사용자께서는 상품바코드 출력을 위한 용지(감열지) 및 프린트를 준비해주셔야 합니다.<br> | ||
| + | <br>특수바코드 출력 및 활용방법은 '''[[특수바코드]]''' 메뉴얼을 참고 바랍니다. | ||
| + | |||
| + | ||[[파일:G프리미엄포스상품입고확인하기.png|400px|thumb|(확대하려면 클릭)]] | ||
| + | |||
| + | |} | ||
| + | <br> | ||
| + | <br> | ||
| + | ===a. 일반적인 바코드 출력=== | ||
| + | ---- | ||
| + | {|width="1200px" | ||
| + | |- | ||
| + | | valign=top| | ||
| + | [[파일:skfTldhodlfo1.png|400px|thumb|(확대하려면 클릭)]] | ||
| + | |||
| + | 1. 일반적인 바코드 출력은 상품명(공급처 상품명)을 검색해서 출력하는 경우 입니다.<br> | ||
| + | 상품명을 입력 후 검색버튼을 클릭합니다. | ||
| + | |||
| + | |||
| + | |} | ||
| + | |||
| + | |||
| + | |||
| + | |||
| + | |||
| + | ---- | ||
| + | {|width="1200px" | ||
| + | |- | ||
| + | | valign=top| | ||
| + | [[파일:skfTldhodlfo2.png|400px|thumb|(확대하려면 클릭)]] | ||
| + | 2. 희망하는 출력 수량을 입력합니다. | ||
| + | |||
| + | |||
| + | |} | ||
| + | |||
| + | |||
| + | |||
| + | |||
| + | |||
| + | ---- | ||
| + | {|width="1200px" | ||
| + | |- | ||
| + | | valign=top| | ||
| + | [[파일:skfTldhodlfo3.png|400px|thumb|(확대하려면 클릭)]] | ||
| + | 3. 각각 출력을 희망할 경우 우측 '''각각의 출력 버튼을 클릭'''합니다.<br> | ||
| + | 수량을 입력한 전체상품의 출력의 경우에는 '''전체출력 버튼을 클릭''' 합니다.<br> | ||
| + | |||
| + | |||
| + | |} | ||
| + | |||
| + | |||
| + | |||
| + | |||
| + | |||
| + | ---- | ||
| + | {|width="1200px" | ||
| + | |- | ||
| + | | valign=top| | ||
| + | [[파일:skfTldhodlfo4.png|400px|thumb|(확대하려면 클릭)]] | ||
| + | 4. 상품 범위에 의한 출력을 희망할 시에는(예 : 1번~3번 상품까지 출력)<br> | ||
| + | 해당범위의 숫자를 입력 후 '''부분출력 버튼을 클릭''' 합니다. | ||
| + | |||
| + | |} | ||
| + | |||
| + | |||
| − | |||
| − | |||
| + | ---- | ||
| + | |||
| + | ===b. 엑셀 업로드에 의한 출력=== | ||
| + | {|width="1200px" | ||
| + | |- | ||
| + | | valign=top| | ||
| + | [[파일:qlrkdhffkdakffkd1.png|400px|thumb|(확대하려면 클릭)]] | ||
| + | |||
| + | 1. 상품을 건 단위로 검색해서 출력하기가 제한 될 때<br> | ||
| + | 엑셀파일 편집 후 업로드를 통해 일괄 상품바코드 출력이 가능합니다. | ||
| + | |||
| + | |||
| + | |} | ||
| + | |||
| + | |||
| + | |||
| + | |||
| + | |||
| + | ---- | ||
| + | {|width="1200px" | ||
| + | |- | ||
| + | | valign=top| | ||
| + | [[파일:qlrkdhffkdakffkd2.png|400px|thumb|(확대하려면 클릭)]] | ||
| + | 2. 이지어드민 웹페이지 재고관리 > 현 재고조회 메뉴에서 '''다운로드''' 버튼을 클릭합니다.<br> | ||
| + | |||
| + | |||
| + | |} | ||
| + | |||
| + | |||
| + | |||
| + | |||
| + | |||
| + | ---- | ||
| + | {|width="1200px" | ||
| + | |- | ||
| + | | valign=top| | ||
| + | [[파일:qlrkdhffkdakffkd3.png|400px|thumb|(확대하려면 클릭)]] | ||
| + | 3. A열의 헤더값은 '''상품코드''' B열의 헤더값은'''수량''' 즉, 상품바코드 출력을 희망하는 수량을 입력합니다.<br> | ||
| + | A열, B열 헤더값은 정확히 '''상품코드''', '''수량'''으로 입력 바랍니다(변경시 프리미엄 POS에서 인식되지 않습니다)<br> | ||
| + | |||
| + | |||
| + | |} | ||
| + | |||
| + | |||
| + | |||
| + | |||
| + | |||
| + | ---- | ||
| + | {|width="1200px" | ||
| + | |- | ||
| + | | valign=top| | ||
| + | [[파일:qlrkdhffkdakffkd4.png|400px|thumb|(확대하려면 클릭)]] | ||
| + | 4. 작업이 끝난 파일을 반드시 '''엑셀 97-2003 통합문서 형태로 저장'''합니다. | ||
| + | |||
| + | |} | ||
| + | |||
| + | |||
| + | |||
| + | |||
| + | |||
| + | ---- | ||
| + | {|width="1200px" | ||
| + | |- | ||
| + | | valign=top| | ||
| + | [[파일:gosemvhsqkRnjdiwl1.png|400px|thumb|(확대하려면 클릭)]] | ||
| + | 5. 프리미엄POS 바코드 출력탭에서 '''엑셀업로드 버튼을 클릭''' 합니다. | ||
| + | |||
| + | |} | ||
| + | |||
| + | |||
| + | |||
| + | |||
| + | |||
| + | ---- | ||
| + | {|width="1200px" | ||
| + | |- | ||
| + | | valign=top| | ||
| + | [[파일:gosemvhsqkRnjdiwl2.png|400px|thumb|(확대하려면 클릭)]] | ||
| + | 6. 업로드 할 엑셀파일을 선택합니다. | ||
| + | |||
| + | |} | ||
| + | |||
| + | |||
| + | |||
| + | |||
| + | |||
| + | ---- | ||
| + | {|width="1200px" | ||
| + | |- | ||
| + | | valign=top| | ||
| + | [[파일:gosemvhsqkRnjdiwl3.png|400px|thumb|(확대하려면 클릭)]] | ||
| + | 7. 출력해야 할 상품바코드와 수량이 한 번에 업로드 되는 것을 확인할 수 있습니다.<br> | ||
| + | |||
| + | |} | ||
| + | |||
| + | |||
| + | |||
| + | |||
| + | |||
| + | ---- | ||
| + | {|width="1200px" | ||
| + | |- | ||
| + | | valign=top| | ||
| + | [[파일:gosemvhsqkRnjdiwl4.png|400px|thumb|(확대하려면 클릭)]] | ||
| + | 8. 업로드 된 상품바코드 내용을 최종적으로 확인후 '''전체출력 버튼을 클릭'''합니다. | ||
| + | |||
| + | |} | ||
| + | |||
| + | |||
| + | |||
| + | |||
| + | |||
| + | ---- | ||
| + | |||
| + | ===c. 전표라벨에 의한 출력=== | ||
| + | {|width="1200px" | ||
| + | |- | ||
| + | | valign=top| | ||
| + | [[파일:ekdwlrdldjqtdjwuTeksmsep0.png|400px|thumb|(확대하려면 클릭)]] | ||
| + | |||
| + | 1. 전표가 생성된 일자를 기준으로 입고요청전표, 입고전표, 출고전표 내 상품을 불러와서<br> | ||
| + | 상품바코드를 출력할 수 있습니다. | ||
| + | |||
| + | |||
| + | |} | ||
| + | |||
| + | |||
| + | |||
| + | |||
| + | |||
| + | ---- | ||
| + | {|width="1200px" | ||
| + | |- | ||
| + | | valign=top| | ||
| + | [[파일:ekdwlrdldjqtdjwuTeksmsep1.png|400px|thumb|(확대하려면 클릭)]] | ||
| + | 2. 바코드 출력 탭에서 '''전표라벨출력 버튼을 클릭''' 합니다. | ||
| + | |||
| + | |||
| + | |} | ||
| + | |||
| + | |||
| + | |||
| + | |||
| + | |||
| + | ---- | ||
| + | {|width="1200px" | ||
| + | |- | ||
| + | | valign=top| | ||
| + | [[파일:xhxhdhkahah1.png|400px|thumb|(확대하려면 클릭)]] | ||
| + | 3. 자동으로 팝업창이 생성되며, 전표 생성일 기준으로(날짜 조정 가능)<br> | ||
| + | 전표타입(입고요청, 입고, 출고) 및 상태(요청건, 완료건)에 따른 검색을 할 수 있습니다.<br> | ||
| + | (전표 이름에 의한 검색도 가능 합니다)<br> | ||
| + | *참고 : '''[[입고요청전표2]] [[입고전표조회]] [[출고전표조회]]''' | ||
| + | |||
| + | |||
| + | |} | ||
| + | |||
| + | |||
| + | |||
| + | |||
| + | |||
| + | ---- | ||
| + | {|width="1200px" | ||
| + | |- | ||
| + | | valign=top| | ||
| + | [[파일:123456787654321.png|400px|thumb|(확대하려면 클릭)]] | ||
| + | 4. 본 메뉴얼에서는 입고요청전표를 불러와서 바코드를 출력하는 것으로 진행하겠습니다.<br> | ||
| + | 생성일 기준으로 날짜를 조정 후 타입을 '''입고요청으로 선택''' 후 '''검색버튼을 클릭''' 합니다.<br> | ||
| + | 상황에 따라서 입고요청 전표의 상태(요청 또는 완료)에 따라 구분검색이 가능합니다.<br> | ||
| + | |||
| + | |||
| + | |||
| + | |} | ||
| + | |||
| + | |||
| + | |||
| + | |||
| + | |||
| + | ---- | ||
| + | {|width="1200px" | ||
| + | |- | ||
| + | | valign=top| | ||
| + | [[파일:ekdwlrdldjqtdjwuTeksmsep4.png|400px|thumb|(확대하려면 클릭)]] | ||
| + | [[파일:ekdwlrdldjqtdjwuTeksmsep5.png|400px|thumb|(확대하려면 클릭)]] | ||
| + | 5. 해당조건에 만족하는 전표가 불러와지는 것을 확인할 수 있습니다.<br> | ||
| + | 해당 전표는 이지어드민 웹페이지 재고관리 > 입고요청전표2 메뉴에 생성된 것을 불러온 것 입니다(그림참조)<br> | ||
| + | *참고 : '''[[입고요청전표2]]''' | ||
| + | |||
| + | |||
| + | |} | ||
| + | |||
| + | |||
| + | |||
| + | |||
| + | |||
| + | ---- | ||
| + | {|width="1200px" | ||
| + | |- | ||
| + | | valign=top| | ||
| + | [[파일:ekdwlrdldjqtdjwuTeksmsep6.png|400px|thumb|(확대하려면 클릭)]] | ||
| + | 6. 희망하는 전표를 부분적으로 출력하거나 '''전체출력을 버튼을 활용'''해 일괄적으로 출력할 수 있습니다.<br> | ||
| + | 출력된 바코드 수량은 이지어드민 입고요청전표2 메뉴에서 요청수량 기준 입니다. | ||
| − | |||
|} | |} | ||
| + | |||
| + | |||
| + | |||
| + | |||
| + | |||
| + | <br> | ||
| + | <br> | ||
| + | <br> | ||
==<big><b>CASE 5. 바코드 출력2</b></big>== | ==<big><b>CASE 5. 바코드 출력2</b></big>== | ||
| 462번째 줄: | 756번째 줄: | ||
| valign=top| | | valign=top| | ||
| − | + | 바코드 출력2 메뉴에서는 바코드 출력 메뉴 기능과 더불어 '''바코드 담기 기능이 추가'''되어 있습니다.<br> | |
| + | 또한 '''출력된 상품바코드에 대한 즉각적인 입고처리'''를 할 수 있습니다. | ||
| − | + | ||[[파일:rhaRmdrhaRmd2020.png|400px|thumb|(확대하려면 클릭)]] | |
| − | |||
| + | |} | ||
| + | <br> | ||
| + | <br> | ||
| + | ===a. 출력바코드 담기=== | ||
| + | ---- | ||
| + | {|width="1200px" | ||
| + | |- | ||
| + | | valign=top| | ||
| + | [[파일:wlstladmfhvlrhsgkek1.png|400px|thumb|(확대하려면 클릭)]] | ||
| + | [[파일:wlstladmfhvlrhsgkek2.png|400px|thumb|(확대하려면 클릭)]] | ||
| + | 1. 바코드 출력을 희망하는 상품명을 입력 후 '''검색버튼을 클릭'''합니다.<br> | ||
| + | *참고 : 로케이션 및 반품주문건의 주문번호를 활용한 검색도 가능합니다.<br> | ||
| + | (바코드 출력2 메뉴에서만 지원되는 검색조건 입니다) | ||
| + | |||
| + | |||
| + | |} | ||
| + | |||
| + | |||
| + | |||
| + | |||
| + | |||
| + | ---- | ||
| + | {|width="1200px" | ||
| + | |- | ||
| + | | valign=top| | ||
| + | [[파일:wlstladmfhvlrhsgkek3.png|400px|thumb|(확대하려면 클릭)]] | ||
| + | 2. 출력을 희망하는 상품바코드를 대상으로 '''선택버튼을 클릭''' 합니다. | ||
| + | |||
| + | |||
| + | |} | ||
| + | |||
| + | |||
| + | |||
| + | |||
| + | |||
| + | ---- | ||
| + | {|width="1200px" | ||
| + | |- | ||
| + | | valign=top| | ||
| + | [[파일:wlstladmfhvlrhsgkek4.png|400px|thumb|(확대하려면 클릭)]] | ||
| + | 3. 하단에 선택된 상품이 담겨지는 것을 확인하실 수 있으며 출력수량에 대한 수정이 가능합니다. | ||
| + | |||
| + | |||
| + | |} | ||
| + | |||
| + | |||
| + | |||
| + | |||
| + | |||
| + | ---- | ||
| + | {|width="1200px" | ||
| + | |- | ||
| + | | valign=top| | ||
| + | [[파일:wlstladmfhvlrhsgkek5.png|400px|thumb|(확대하려면 클릭)]] | ||
| + | 4. 담겨진 상품에 대한 일괄 출력 시 '''전체출력''' 버튼을 클릭하고<br> | ||
| + | 부분출력 희망시 각 상품 옆 '''출력''' 버튼을 클릭합니다. | ||
| + | |||
| + | |||
| + | |} | ||
| + | |||
| + | ===b. 바코드 출력목록 입고=== | ||
| + | ---- | ||
| + | {|width="1200px" | ||
| + | |- | ||
| + | | valign=top| | ||
| + | [[파일:rhaRmdrhaRmd2000.png|400px|thumb|(확대하려면 클릭)]] | ||
| + | |||
| + | 1. 하단에 담겨진 상품 즉, 바코드출력 대기목록에 있는 상품을 대상으로 일괄적인 입고처리가 가능합니다.<br> | ||
| + | (상품 입고 후 상품 바코드를 출력 하는 것이 아니라 바코드 출력 수량만큼 입고를 처리하는 업체의 경우 편리한 기능 입니다)<br> | ||
| − | |||
|} | |} | ||
| − | + | ||
| + | |||
| + | |||
| + | |||
| + | ---- | ||
{|width="1200px" | {|width="1200px" | ||
|- | |- | ||
| valign=top| | | valign=top| | ||
| + | [[파일:rhaRmdrhaRmd2001.png|400px|thumb|(확대하려면 클릭)]] | ||
| + | 2. 바코드출력 대기목록에 있는 상품 및 수량을 최종 확인 후 '''출력목록 입고 버튼을 클릭''' 합니다. | ||
| + | |||
| − | + | |} | |
| − | |||
| − | |||
| − | ||[[파일: | + | |
| + | |||
| + | ---- | ||
| + | {|width="1200px" | ||
| + | |- | ||
| + | | valign=top| | ||
| + | [[파일:rhaRmdrhaRmd2002.png|400px|thumb|(확대하려면 클릭)]] | ||
| + | 3. '''정상입고 완료''' 라는 팝업창이 자동으로 생성되며, '''입고처리된 상품에 대해서는 음영처리'''가 됩니다. | ||
| + | |||
|} | |} | ||
| + | |||
| + | |||
| + | |||
| + | |||
| + | |||
| + | ---- | ||
| + | {|width="1200px" | ||
| + | |- | ||
| + | | valign=top| | ||
| + | [[파일:rhaRmdrhaRmd2019.png|400px|thumb|(확대하려면 클릭)]] | ||
| + | 4. 이지어드민 웹페이지 재고로그조회 메뉴 확인결과 '''pos입고-출력목록입고''' 내용을 확인할 수 있습니다. | ||
| + | |||
| + | |||
| + | |||
| + | |||
| + | |||
| + | <br> | ||
| + | <br> | ||
| + | <br> | ||
| + | <br> | ||
| + | <br> | ||
| + | <br> | ||
==<big><b>관련 FAQ</b></big>== | ==<big><b>관련 FAQ</b></big>== | ||
2019년 5월 3일 (금) 07:46 기준 최신판
개요
|
프리미엄POS에서는 상품, 로케이션, 특수바코드 출력이 가능하며 |
CASE 1. 입고처리
프리미엄 POS > 입고 프리미엄POS에서 생성된 입고전표를 스캐너로 상품의 바코드를 스캔하면 1. 새 기본 전표 버튼을 클릭합니다. |
- 참고 : 이지어드민 웹에서 입고전표 생성하기
|
2. 바코드 항목에 마우스 커서를 클릭 및 활성화 후 상품바코드를 스캔합니다.
|
|
3. 아래부분에 스캔을 한 상품이 반영되는 것을 확인할 수 있습니다.
|
|
4. 상품바코드 미부착 및 훼손이 된 상품이 있을경우 아래 상품명 및 옵션을 직접입력 후
|
|
5. 상품스캔 및 검색을 통해 입고 대상 상품에 대한 반영이 끝났다면
|
CASE 2. 출고처리
프리미엄 POS > 출고 프리미엄POS에서 생성된 출고전표를 스캐너로 상품의 바코드를 스캔하면 1. 새 기본 전표 버튼을 클릭합니다. |
- 참고 : 이지어드민 웹에서 출고전표 생성하기
|
2. 바코드 항목에 마우스 커서를 클릭 및 활성화 후 상품바코드를 스캔합니다.
|
|
3. 아래부분에 스캔을 한 상품이 반영되는 것을 확인할 수 있습니다.
|
|
4. 상품바코드 미부착 및 훼손이 된 상품이 있을경우 아래 상품명 및 옵션을 직접입력 후
|
|
5. 상품스캔 및 검색을 통해 입고 대상 상품에 대한 반영이 끝났다면
|
|
6. 출고처리된 상품의 현재고 차감과 관련 로그는
CASE 3. 상품조회 및 로케이션 지정(변경)
CASE 4. 바코드(특수바코드) 출력1
a. 일반적인 바코드 출력
b. 엑셀 업로드에 의한 출력
c. 전표라벨에 의한 출력
CASE 5. 바코드 출력2
a. 출력바코드 담기
b. 바코드 출력목록 입고
|