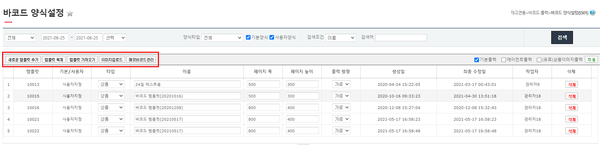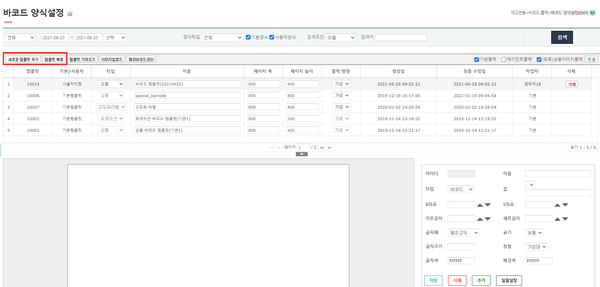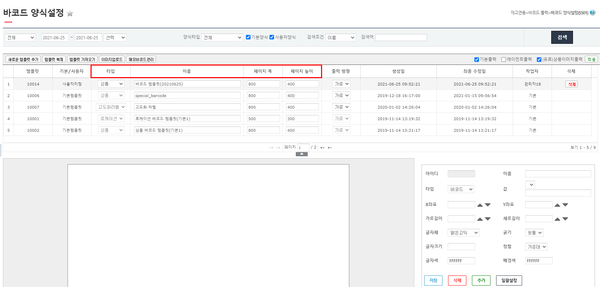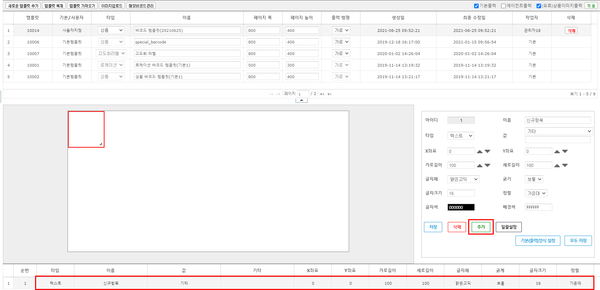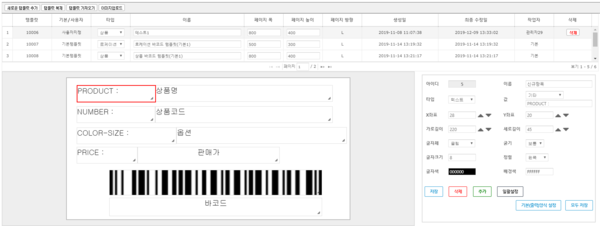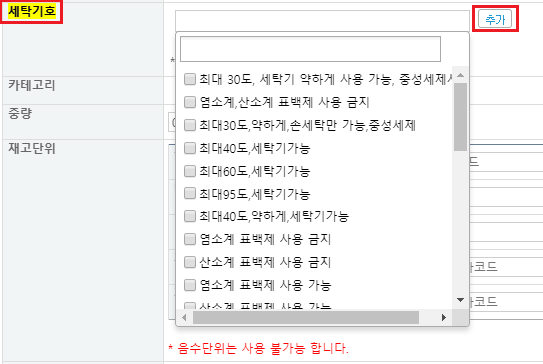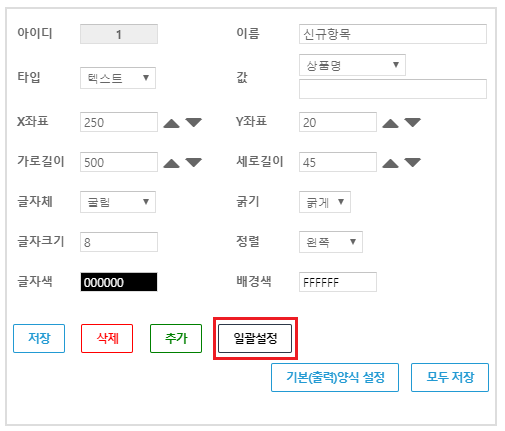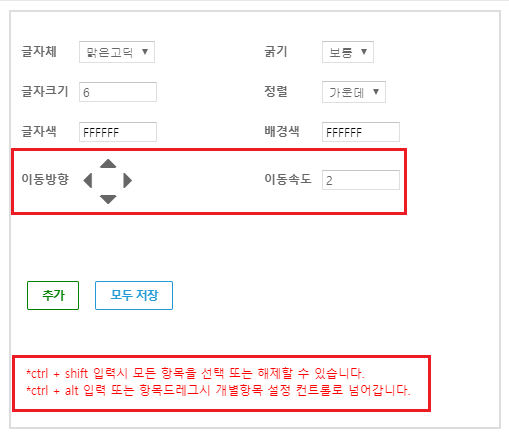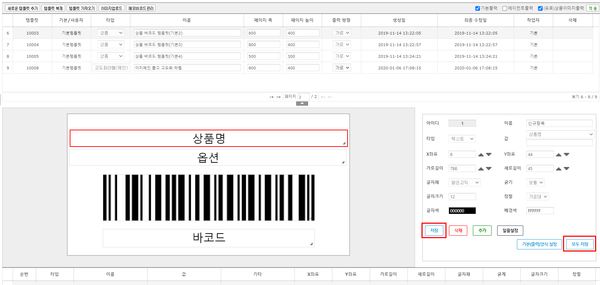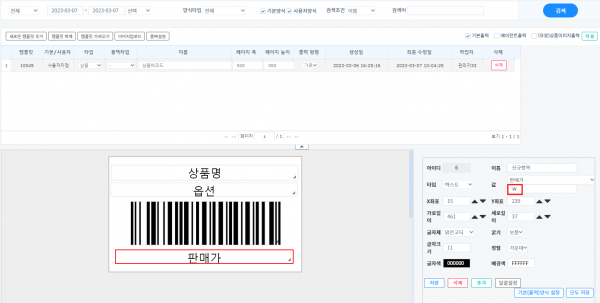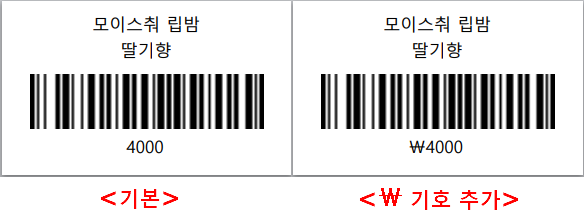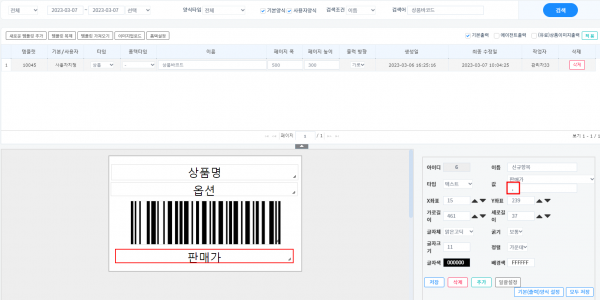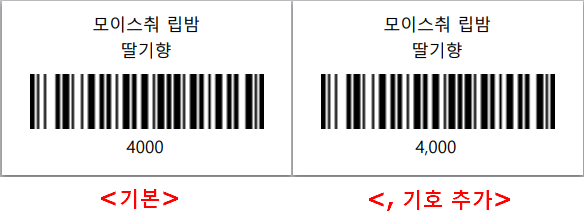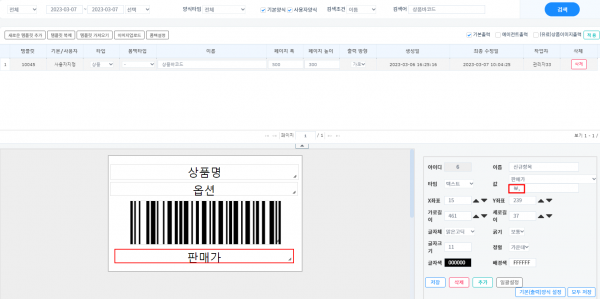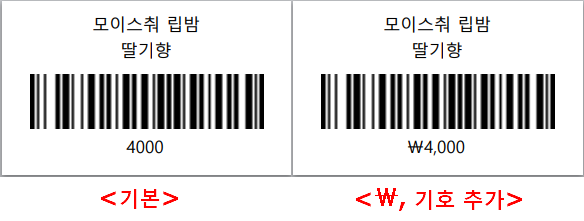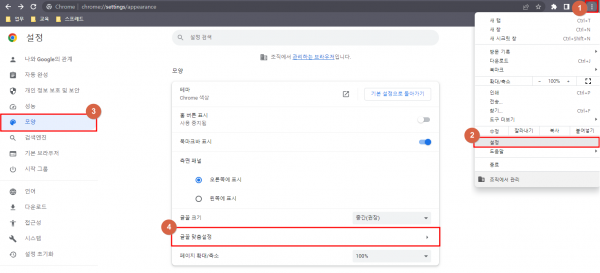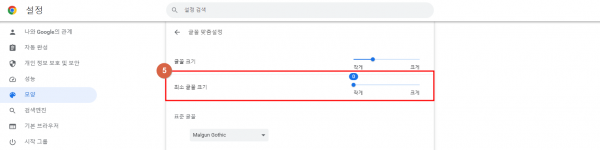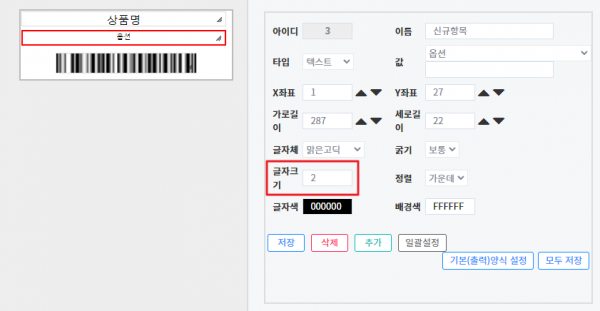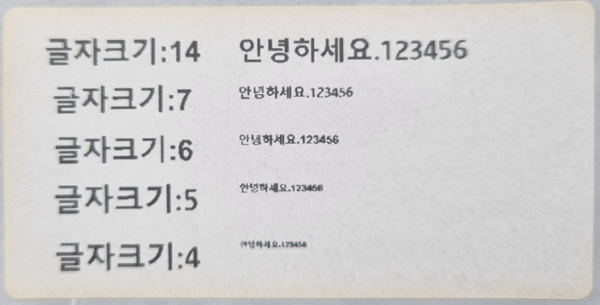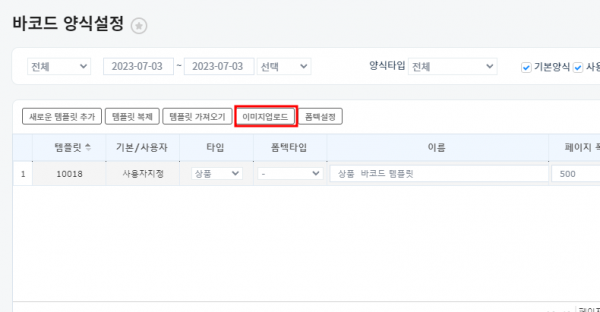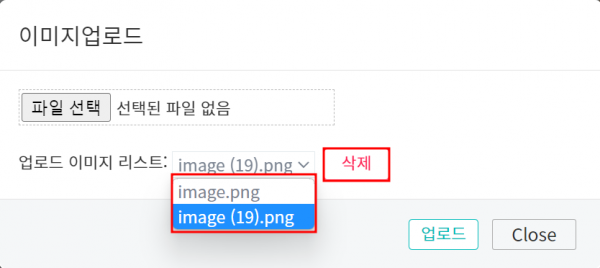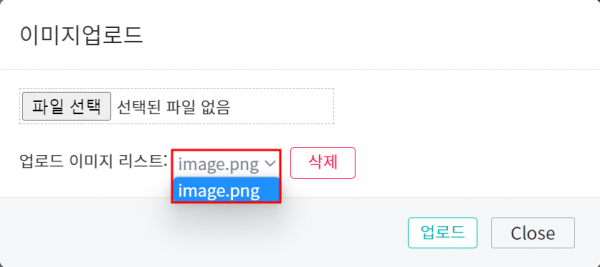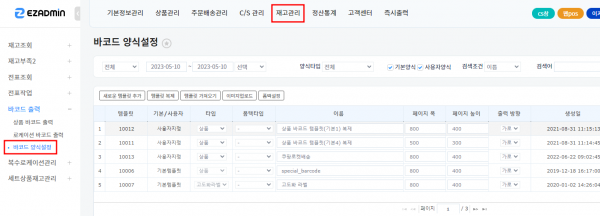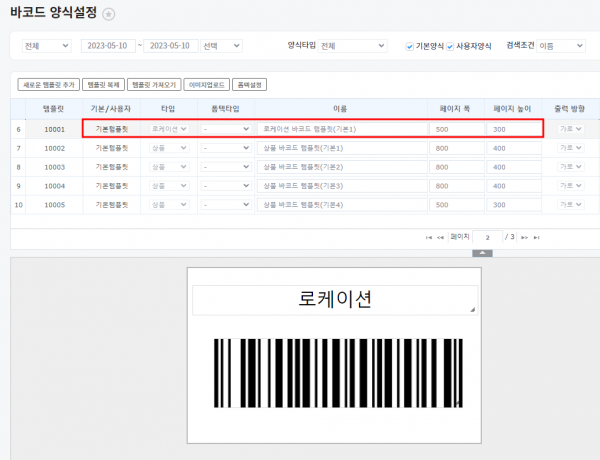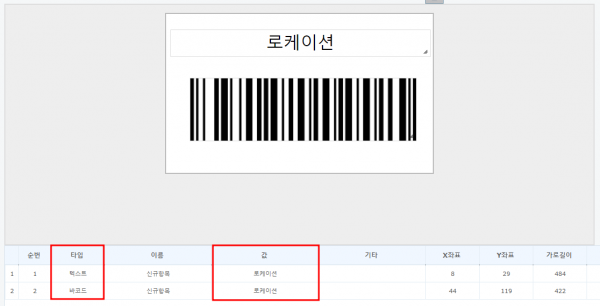"바코드+양식설정"의 두 판 사이의 차이
| (사용자 6명의 중간 판 105개는 보이지 않습니다) | |||
| 2번째 줄: | 2번째 줄: | ||
==<big>'''개요'''</big>== | ==<big>'''개요'''</big>== | ||
| − | {|width=" | + | {| width="1500px" |
|- | |- | ||
| − | | valign=top| | + | | valign="top" | |
| − | + | 1. 이 문서는 '''웹 바코드 출력을 위한 설정에 대한 메뉴얼'''입니다. | |
| − | 1. 이 문서는 '''바코드 | ||
| − | |||
| − | |||
| − | |||
| − | |||
| − | |||
| + | *기존 rpt 형식이 아닌 웹에서 직접 상품 바코드 세팅 및 출력을 할 수 있습니다. | ||
| + | *프리미엄 버전에서만 지원 가능합니다. | ||
| + | *환경설정 변경은 이지어드민 교육 담당 매니저 또는 고객센터로 문의 바랍니다. | ||
| + | |||
| + | {| class="wikitable" | ||
| + | |- | ||
| + | |이지어드민 > 환경설정 > 재고[*프리미엄 전용 기능] > 바코드 출력 > 기본 출력 | ||
| + | |} | ||
<div>__TOC__</div> | <div>__TOC__</div> | ||
|} | |} | ||
| − | <br/><br/><br/>< | + | <br /><br /><br /> |
| + | |||
| + | ==<big>'''A. 바코드 양식 설정 (2019-12-09 업그레이드) '''</big>== | ||
| − | |||
| − | {|width=" | + | {| width="1500px" |
|- | |- | ||
| − | | valign=top| | + | | valign="top" | |
| + | |||
| + | [[파일:웹바코드양식_강_1.버튼.PNG|600x600px|섬네일|(확대하려면 클릭)|대체글=]] | ||
| − | |||
1. 재고관리 메뉴의 '''바코드 양식 설정으로 이동'''합니다. | 1. 재고관리 메뉴의 '''바코드 양식 설정으로 이동'''합니다. | ||
| + | *새로운 템플릿 추가 : 새로운 탬플릿을 새로 추가합니다. | ||
| + | *템플릿 복제 : 기존에 존재하는 템플릿을 복제합니다. | ||
| + | *템플릿 가져오기 : 타 도메인의 템플릿을 복사해옵니다. | ||
| + | *이미지 업로드 : 바코드양식에 쓰일 이미지를 미리 업로드합니다. | ||
| + | *메모바코드 관리: 반품 유형을 추가 / 수정 / 출력합니다. | ||
|} | |} | ||
| − | + | <br /><br /><br /> | |
---- | ---- | ||
| − | {|width=" | + | {| width="1500px" |
|- | |- | ||
| − | | valign=top| | + | | valign="top" | |
| − | [[파일: | + | [[파일:웹바코드양식_강_2.템플릿추가.PNG|600x600px|섬네일|(확대하려면 클릭)|대체글=]] |
| − | 2. | + | 2. 새로운 템플릿 생성합니다. |
| − | * | + | *기본으로 생성되어있는 양식 중에 맞는 규격을 '''복제'''합니다. |
| − | * | + | *맞는 규격이 없다면 새로운 템플릿 추가를 통해 사이즈를 지정합니다. |
|} | |} | ||
| − | + | ||
---- | ---- | ||
| − | {|width=" | + | {| width="1500px" |
|- | |- | ||
| − | | valign=top| | + | | valign="top" | |
| − | [[파일: | + | [[파일:웹바코드양식_강_3.타입.PNG|600x600px|섬네일|(확대하려면 클릭)|대체글=]] |
| + | * 타입 : 상품으로 선택합니다. | ||
* 이름 : 사용할 템플릿의 이름을 설정할 수 있습니다. | * 이름 : 사용할 템플릿의 이름을 설정할 수 있습니다. | ||
| − | * 페이지 폭/높이 : 사용할 바코드 용지의 크기를 설정할 수 있습니다. | + | *페이지 폭/높이 : 사용할 바코드 용지의 크기를 설정할 수 있습니다. |
|} | |} | ||
| − | + | <br /><br /><br /> | |
---- | ---- | ||
| − | {|width=" | + | {| width="1500px" |
|- | |- | ||
| − | | valign=top| | + | | valign="top" | |
| − | [[파일: | + | [[파일:웹바코드양식_강_4.버튼추가.PNG|600x600px|섬네일|(확대하려면 클릭)|대체글=]] |
3. 상세 설정에서 '''추가''' 버튼을 클릭하여 신규항목을 생성합니다. | 3. 상세 설정에서 '''추가''' 버튼을 클릭하여 신규항목을 생성합니다. | ||
| − | * 좌측부분에서 추가된 항목이 표시됩니다. | + | *좌측부분에서 추가된 항목이 표시됩니다. |
| − | * 아래측부분에서 추가된 항목의 정보를 확인할 수 있습니다. | + | *아래측부분에서 추가된 항목의 정보를 확인할 수 있습니다. |
|} | |} | ||
| − | + | <br /><br /><br /> | |
---- | ---- | ||
| − | {|width=" | + | {| width="1500px" |
|- | |- | ||
| − | | valign=top| | + | | valign="top" | |
| − | [[파일: | + | [[파일:jh191209_01.PNG|600x600px|섬네일|(확대하려면 클릭)|대체글=]] |
| + | [[파일:jh19121001.PNG|600x600px|섬네일|(확대하려면 클릭)|대체글=]] | ||
4. 생성된 항목의 세부내용을 설정합니다. | 4. 생성된 항목의 세부내용을 설정합니다. | ||
:{| class="wikitable" | :{| class="wikitable" | ||
|- | |- | ||
| − | ! 설정 !! 내용 | + | !설정 !!내용 |
|- | |- | ||
| − | |타입 || | + | |타입|| |
| − | + | (1) 바코드 : 바코드 형식의 문자로 출력 | |
| − | + | (2) 이미지 : 이미지 출력 | |
| + | |||
| + | (3) 텍스트 : 텍스트 형식의 문자로 출력 | ||
| + | |||
| + | (4) 세탁기호 : 세탁기호 출력<br> | ||
| + | *세탁기호 사용을 위해서는 상품의 정보에 세탁기호를 추가해야합니다.<br> | ||
| + | *기본양식 외의 세탁기호는 담당매니저 또는 고객센터 문의바랍니다. | ||
| − | |||
|- | |- | ||
| − | |이름 || | + | |이름|| |
항목의 이름을 설정할 수 있습니다. | 항목의 이름을 설정할 수 있습니다. | ||
|- | |- | ||
| − | |값 || | + | |값|| |
| − | + | (1) 바코드 : 이지어드민에 등록된 바코드 값을 반영합니다. | |
| − | + | (2) 대표상품코드 : 이지어드민에 등록된 대표 상품코드 값을 반영합니다. | |
| − | + | (3) 상품코드 : 이지어드민에 등록된 옵션 상품코드 값을 반영합니다. | |
| − | + | (4) 연동코드 : 이지어드민에 등록된 연동코드 값을 반영합니다. | |
| − | + | (5) 상품명 : 이지어드민 상품명을 반영합니다. | |
| − | + | (6) 옵션 : 이지어드민 옵션명을 반영합니다. | |
| − | + | (7) 로케이션 : 이지어드민에 등록된 로케이션 값을 반영합니다. | |
| − | + | (8) 공급처명 : 이지어드민에 등록된 공급처명을 반영합니다. | |
| − | + | (9) 공급처상품명 : 이지어드민에 등록된 공급처 상품명을 반영합니다. | |
| − | + | (10) 공급처옵션 : 이지어드민에 등록된 공급처 옵션을 반영합니다. | |
| − | + | (11) 공급처주소 : 이지어드민에 등록된 공급처 주소를 반영합니다. | |
| − | + | (12) 원산지 : 이지어드민에 등록된 원산지를 반영합니다. | |
| − | + | (13) 제조사 : 이지어드민에 등록된 제조사를 반영합니다. | |
| + | |||
| + | (14) 상품설명 : 이지어드민에 등록된 상품설명을 반영합니다. | ||
| + | |||
| + | (15) 상품설명2 : 이지어드민에 등록된 상품설명2를 반영합니다. | ||
| + | |||
| + | (16) 카테고리 : 이지어드민에 등록된 카테고리를 반영합니다. | ||
| + | |||
| + | (17) 판매가 : 이지어드민에 등록된 판매가를 반영합니다. | ||
| + | |||
| + | (18) 원가 : 이지어드민에 등록된 원가를 반영합니다. | ||
| + | |||
| + | (19) 공급가 : 이지어드민에 등록된 공급가를 반영합니다. | ||
| + | |||
| + | (20) 시중가 : 이지어드민에 등록된 시중가를 반영합니다. | ||
| + | |||
| + | (21) 공급처코드 : 이지어드민에 등록된 공급처 코드를 반영합니다. | ||
| + | |||
| + | (22) 쿠팡로켓배송바코드 : 쿠팡로켓배송 발주서의 배송 바코드 값을 반영합니다. (쿠팡로켓배송 판매처 별도 세팅 필요) | ||
| + | |||
| + | (23) 쿠팡로켓배송판매처상품명 : 쿠팡로켓배송 발주서의 판매처 상품명을 반영합니다. (쿠팡로켓배송 판매처 별도 세팅 필요) | ||
| + | |||
| + | (24) 추가항목 : 이지어드민에 상품 정보에 등록된 추가항목을 반영합니다. | ||
| + | |||
| + | (25) 옵션추가항목 : 이지어드민 상품 정보에 등록된 옵션추가항목을 반영합니다. | ||
| + | |||
| + | (26) 출력일 : 바코드 출력일(오늘 날짜)을 반영합니다. 년월일 구분값을 빈칸에 입력하여 설정할 수 있습니다. | ||
| + | |||
| + | (27) 기타 : 원하는 문구를 반영합니다. | ||
| + | |||
| + | (28) 시리얼번호 : | ||
| + | |||
| + | (29) 시리얼바코드 : | ||
| − | |||
|- | |- | ||
| − | |X좌표 || | + | |X좌표|| |
바코드 안에서 항목의 가로축을 설정할 수 있습니다. | 바코드 안에서 항목의 가로축을 설정할 수 있습니다. | ||
|- | |- | ||
| − | |Y좌표 || | + | |Y좌표|| |
바코드 안에서 항목의 세로축을 설정할 수 있습니다. | 바코드 안에서 항목의 세로축을 설정할 수 있습니다. | ||
|- | |- | ||
| − | | | + | | 가로길이|| |
| − | 선택한 항목의 | + | 선택한 항목의 가로 길이를 정할 수 있습니다. |
| + | |- | ||
| + | | 세로길이|| | ||
| + | 선택한 항목의 세로 길이를 정할 수 있습니다. | ||
| + | |- | ||
| + | |글자체|| | ||
| + | 선택한 항목 내에 글자체를 정할 수 있습니다. | ||
|- | |- | ||
| − | | | + | |굵기|| |
| − | 선택한 | + | 선택한 항목 내에 글씨굵기를 정할 수 있습니다. |
|- | |- | ||
| − | |글자크기 || | + | | 글자크기|| |
선택한 항목의 글자크기를 정할 수 있습니다. | 선택한 항목의 글자크기를 정할 수 있습니다. | ||
|- | |- | ||
| − | |정렬 || | + | |정렬|| |
선택한 항목 내에 반영된 값을 정렬할 수 있습니다. | 선택한 항목 내에 반영된 값을 정렬할 수 있습니다. | ||
|- | |- | ||
| − | |작업 || | + | |글자색|| |
| − | + | 선택한 항목 내에 글자색을 변경 할 수 있습니다. | |
| + | |- | ||
| + | |배경색|| | ||
| + | 선택한 항목 내에 배경색을 변경 할 수 있습니다. | ||
| + | |- | ||
| + | |작업|| | ||
| + | (1) 저장 : 현재 작업중인 항목을 저장합니다. | ||
| − | + | (2) 삭제 : 현재 선택한 항목을 삭제합니다. | |
| − | + | (3) 추가 : 새로운 항목을 추가합니다. | |
| − | + | (4) 기본(출력)양식 설정 : 바코드를 출력할 때 기본 양식으로 설정합니다. | |
| + | |||
| + | (5) 모두 저장 : 모든 작업에 대해 저장합니다. | ||
| + | |||
| + | (6) 일괄설정 : 글씨관련 내용과, 모든항목의 위치를 일괄(선택) 설정 할 수 있습니다. | ||
|} | |} | ||
|} | |} | ||
| − | + | ||
| + | |||
| + | |||
---- | ---- | ||
| − | {|width=" | + | {| width="1500px" |
|- | |- | ||
| − | | valign=top| | + | | valign="top" | |
| − | [[파일: | + | [[파일:jh19120501.PNG|600x600px|섬네일|(확대하려면 클릭)|대체글=]] |
| − | * | + | [[파일:jh19120502.PNG|600x600px|섬네일|(확대하려면 클릭)|대체글=]] |
| − | * | + | |
| + | 5. 일괄설정 및 단축키 | ||
| + | *글자체, 굵기, 글자크기, 정렬, 글자색, 배경색에 대해 '''일괄수정''' 할 수 있습니다. | ||
| + | *이동방향 : 선택한 항목들을 원하는 방향으로 이동합니다. | ||
| + | *이동속도 : 항목이 이동 할 때의 속도를 설정합니다. (숫자가 높을수록 빨라집니다.) | ||
| + | :{| class="wikitable" | ||
| + | |- | ||
| + | ! 단축키!!내용 | ||
| + | |- | ||
| + | |Crtl + Shift(컨트롤+쉬프트)|| | ||
| + | 모든항목 선택 or 해제 합니다. | ||
| + | |||
| + | |- | ||
| + | |Ctrl + Alt(컨트롤+알트)|| | ||
| + | 개별수정 / 일괄수정 화면을 전환합니다. | ||
| + | |||
| + | |- | ||
| + | |Ctrl + C(컨트롤+씨)|| | ||
| + | 선택한 항목을 복사합니다. (복수항목 복사 불가) | ||
| + | |||
| + | |- | ||
| + | |Ctrl + V(컨트롤+브이)|| | ||
| + | 복사한 항목을 붙여넣기합니다. (복수항목 붙여넣기 불가) | ||
| + | |||
| + | |- | ||
| + | |Delete키|| | ||
| + | 선택한 항목을 삭제합니다. (복수항목 삭제 불가) | ||
| + | |||
| + | |- | ||
| + | |Crtl + 방향키|| | ||
| + | 선택한 항목을 방향으로 이동합니다. (중복선택 및 이동 가능) | ||
|} | |} | ||
| − | |||
| − | == | + | |} |
| + | <br /> | ||
| + | |||
| + | |||
| + | ---- | ||
| + | {| width="1500px" | ||
| + | |- | ||
| + | | valign="top" | | ||
| + | |||
| + | [[파일:웹바코드양식_강_5.저장2.PNG|600x600px|섬네일|(확대하려면 클릭)|대체글=]] | ||
| + | 6. 설정내용 저장 | ||
| + | |||
| + | *항목별 수정 시 '''저장''' 버튼을 클릭하여 저장이 필요합니다. | ||
| + | *모든 항목 설정이 완료되면 '''모두 저장''' 버튼을 클릭합니다. | ||
| + | |||
| + | |} | ||
| − | |||
| − | {|width=" | + | ===a. 가격항목 자릿수 콤마 및 원표시(₩) 설정 (2022-10-24 업데이트)=== |
| + | ---- | ||
| + | {| width="1500px" | ||
|- | |- | ||
| − | | valign=top| | + | | valign="top" |[[파일:바코드양식.png|대체글=|섬네일|600x600픽셀|(확대하려면 클릭)]]바코드 설정 항목 중 '''판매가, 판매가+옵션추가금액(판매가), 원가, 시중가, 공급가'''는 |
| + | 자릿수 콤마 및 원표시 설정이 가능합니다. | ||
| − | [[파일: | + | |
| − | + | 1.금액 앞에 '''원표시'''를 하려면 값 부분에 '''₩''' 기호를 입력 후 저장합니다. | |
| + | |||
| + | (키보드로 입력 시 ₩ 기호로 입력되지 않으므로 복사하시어 이용부탁드립니다.) | ||
| + | |||
| + | |} | ||
| + | <br /><br /><br /> | ||
| + | |||
| + | ---- | ||
| + | {| width="1500px" | ||
| + | |- | ||
| + | | valign="top" |[[파일:바코드양식6.png|대체글=|섬네일|600x600픽셀|(확대하려면 클릭)]]값 부분에 아무 것도 기재하지 않았을 경우 4000으로 출력되나 | ||
| + | 값 부분에 ₩ 기호를 입력한 후 출력하면 ₩4000으로 출력됩니다. | ||
|} | |} | ||
| − | <br/><br/><br/> | + | <br /><br /><br /> |
| + | |||
---- | ---- | ||
| + | {| width="1500px" | ||
| + | |- | ||
| + | | valign="top" |[[파일:바코드양식2.png|대체글=|섬네일|600x600픽셀|(확대하려면 클릭)]]2.가격 앞에 '''자릿수 구분'''을 하려면 값 부분에 ''',''' 기호를 입력 후 저장합니다. | ||
| − | {|width=" | + | |} |
| + | <br /><br /><br /> | ||
| + | |||
| + | ---- | ||
| + | {| width="1500px" | ||
|- | |- | ||
| − | | valign=top| | + | | valign="top" | [[파일:바코드양식4.png|대체글=|섬네일|600x600픽셀|(확대하려면 클릭)]]값 부분에 아무 것도 기재하지 않았을 경우 4000으로 출력되나 |
| + | 값 부분에 , 기호를 입력한 후 출력하면 4,000으로 출력됩니다. | ||
| − | |||
| − | |||
| − | |||
| − | |||
|} | |} | ||
| − | <br/><br/><br/> | + | <br /><br /><br /> |
| + | |||
---- | ---- | ||
| + | {| width="1500px" | ||
| + | |- | ||
| + | | valign="top" |[[파일:바코드양식5.png|대체글=|섬네일|600x600픽셀|(확대하려면 클릭)]]3. '''원표시'''와 '''자릿수 구분''' '''둘 다 사용'''하려면 값 부분에 '''₩,''' 기호를 입력 후 저장합니다. | ||
| + | (순서 상관없이 '''₩, 또는 ,₩''' 로 입력해주시면 됩니다.) | ||
| + | |||
| + | |} | ||
| + | <br /><br /><br /> | ||
| − | {|width=" | + | ---- |
| + | {| width="1500px" | ||
|- | |- | ||
| − | | valign=top| | + | | valign="top" |[[파일:바코드양식7.png|대체글=|섬네일|600x600픽셀|(확대하려면 클릭)]]값 부분에 아무 것도 기재하지 않았을 경우 4000으로 출력되나 |
| + | 값 부분에 ₩ 기호를 입력한 후 출력하면 ₩4,000으로 출력됩니다. | ||
| − | [[파일: | + | |} |
| − | + | ||
| − | + | === b. 최소 글자크기 제한 설정 (2022-07-13 업데이트) === | |
| − | + | ---- | |
| + | {| width="1500px" | ||
| + | |- | ||
| + | | valign="top" |[[파일:크롬1.png|대체글=|섬네일|600x600픽셀|(확대하려면 클릭)]]웹 바코드 양식 설정 시 최소 글자크기 제한이 기존 6에서 2로 변경되었습니다. | ||
| + | [[파일:크롬3-1.png|섬네일|600x600픽셀|(확대하려면 클릭)]] | ||
| + | '''[크롬 우측 상단에 점 3개 클릭 > 설정 > 모양 > 글꼴 맞춤설정 > 최소 글꼴 크기]''' | ||
| + | 1. 크롬 설정에서 최소 글꼴 크기를 6 미만으로 설정합니다. | ||
|} | |} | ||
| − | + | ||
| + | |||
| + | |||
| + | |||
---- | ---- | ||
| + | {| width="1500px" | ||
| + | |- | ||
| + | | valign="top" |[[파일:최소 글자크기 제한 설정1.png|대체글=|섬네일|600x600픽셀|(확대하려면 클릭)]]2. 바코드 양식 설정에서 글자크기를 6 미만으로 설정합니다. | ||
| − | {|width=" | + | |
| + | |||
| + | |||
| + | |||
| + | |||
| + | |||
| + | |||
| + | |||
| + | |||
| + | |||
| + | |||
| + | |||
| + | |||
| + | |||
| + | |||
| + | [[파일:최소 글자크기 제한 설정2.png|섬네일|600x600픽셀|(확대하려면 클릭)]] | ||
| + | |||
| + | |||
| + | |||
| + | |||
| + | |||
| + | |||
| + | |||
| + | |||
| + | * 글자크기가 작아질수록 프린터 성능에 따라 인쇄 상태가 달라지므로 고해상도의 프린터가 아니라면 6미만의 글자크기를 권장하지 않습니다. | ||
| + | |||
| + | |} | ||
| + | |||
| + | |||
| + | |||
| + | |||
| + | |||
| + | === c. 업로드 이미지 삭제 (2023-06-26 업데이트) === | ||
| + | ---- | ||
| + | {| width="1500px" | ||
|- | |- | ||
| − | | valign=top| | + | | valign="top" |[[파일:20230703 135019.png|대체글=|섬네일|600x600픽셀|(확대하려면 클릭)]]1. [이미지업로드] 버튼을 클릭합니다. |
| + | |||
| + | <br/> | ||
| + | <br/> | ||
| − | |||
| − | |||
| − | |||
| − | |||
| − | |||
|} | |} | ||
| − | |||
---- | ---- | ||
| + | {| width="1500px" | ||
| + | |- | ||
| + | | valign="top" |[[파일:20230703 132914.png|대체글=|섬네일|600x600픽셀|(확대하려면 클릭)]]2. 원하는 이미지를 선택하여 삭제합니다. | ||
| + | |||
| + | |} | ||
| + | <br/> | ||
| + | <br/> | ||
| + | |||
| − | {|width=" | + | |
| + | ---- | ||
| + | {| width="1500px" | ||
|- | |- | ||
| − | | valign=top| | + | | valign="top" |[[파일:20230703 133752.png|대체글=|섬네일|600x600픽셀|(확대하려면 클릭)]]해당 이미지가 삭제된 것을 확인할 수 있습니다. |
| + | |||
| + | |||
| + | |||
| + | |||
| + | |||
| + | |||
| + | |||
| + | |||
| + | |||
| + | |||
| + | |||
| + | |||
| + | |||
| + | |||
| + | * | ||
| + | |||
| + | |} | ||
| − | [[파일: | + | ==<big>'''B. 로케이션바코드 설정 (2019-10-25 업그레이드)'''</big>== |
| − | + | ||
| + | {| width="1500px" | ||
| + | |- | ||
| + | | valign="top" |[[파일:로케이션바코드 설정1.png|대체글=|섬네일|600x600픽셀|(확대하려면 클릭)]]1. 재고관리 메뉴의 '''바코드 양식설정'''으로 이동 합니다. | ||
|} | |} | ||
| − | + | <br /><br /><br /> | |
---- | ---- | ||
| − | === | + | {| width="1500px" |
| + | |- | ||
| + | | valign="top" |[[파일:로케이션바코드2.png|대체글=|섬네일|600x600픽셀|(확대하려면 클릭)]]2. 기본 템플릿 선택 또는 생성을 합니다. | ||
| + | *기본으로 생성되어있는 양식 중에 맞는 규격을 '''복제'''합니다. | ||
| + | *맞는 규격이 없다면 새로운 템플릿 추가를 통해 사이즈를 지정합니다. | ||
| + | *새로운 템플릿 추가시 타입을 꼭 '''로케이션'''으로 생섭합니다. | ||
| − | + | |} | |
| + | <br /><br /><br /> | ||
| + | ---- | ||
| − | {|width=" | + | {| width="1500px" |
|- | |- | ||
| − | | valign=top| | + | | valign="top" |[[파일:로케이션바코드3.png|대체글=|섬네일|600x600픽셀|(확대하려면 클릭)]]3. 상세 설정에서 추가 버튼을 클릭하여 신규항목을 생성합니다. |
| + | *첫 항목을 타입은 텍스트, 값은 로케이션으로 생성 합니다. | ||
| + | *두번째 항목을 타입은 바코드, 값은 로케이션으로 생성 합니다. | ||
| + | *좌표,길이,글자 등 세부 위치를 지정합니다. | ||
| + | |||
| + | |} | ||
| + | |||
| − | |||
| − | |||
==<big>관련 FAQ</big>== | ==<big>관련 FAQ</big>== | ||
| + | [[재고부족요청조회2]] <br /> | ||
| + | [[입고요청전표2]] <br /> | ||
| + | [[입고전표조회]] <br /> | ||
| + | [[출고전표조회]] | ||
2023년 8월 1일 (화) 00:00 기준 최신판
개요
|
1. 이 문서는 웹 바코드 출력을 위한 설정에 대한 메뉴얼입니다.
|
A. 바코드 양식 설정 (2019-12-09 업그레이드)
|
1. 재고관리 메뉴의 바코드 양식 설정으로 이동합니다.
|
|
2. 새로운 템플릿 생성합니다.
|
|
|
3. 상세 설정에서 추가 버튼을 클릭하여 신규항목을 생성합니다.
|
|
4. 생성된 항목의 세부내용을 설정합니다.
|
|
5. 일괄설정 및 단축키
|
|
6. 설정내용 저장
|
a. 가격항목 자릿수 콤마 및 원표시(₩) 설정 (2022-10-24 업데이트)
| 바코드 설정 항목 중 판매가, 판매가+옵션추가금액(판매가), 원가, 시중가, 공급가는
자릿수 콤마 및 원표시 설정이 가능합니다.
(키보드로 입력 시 ₩ 기호로 입력되지 않으므로 복사하시어 이용부탁드립니다.) |
| 값 부분에 아무 것도 기재하지 않았을 경우 4000으로 출력되나
값 부분에 ₩ 기호를 입력한 후 출력하면 ₩4000으로 출력됩니다. |
| 2.가격 앞에 자릿수 구분을 하려면 값 부분에 , 기호를 입력 후 저장합니다. |
| 값 부분에 아무 것도 기재하지 않았을 경우 4000으로 출력되나
값 부분에 , 기호를 입력한 후 출력하면 4,000으로 출력됩니다. |
| 3. 원표시와 자릿수 구분 둘 다 사용하려면 값 부분에 ₩, 기호를 입력 후 저장합니다.
(순서 상관없이 ₩, 또는 ,₩ 로 입력해주시면 됩니다.) |
| 값 부분에 아무 것도 기재하지 않았을 경우 4000으로 출력되나
값 부분에 ₩ 기호를 입력한 후 출력하면 ₩4,000으로 출력됩니다. |
b. 최소 글자크기 제한 설정 (2022-07-13 업데이트)
| 웹 바코드 양식 설정 시 최소 글자크기 제한이 기존 6에서 2로 변경되었습니다.
[크롬 우측 상단에 점 3개 클릭 > 설정 > 모양 > 글꼴 맞춤설정 > 최소 글꼴 크기] 1. 크롬 설정에서 최소 글꼴 크기를 6 미만으로 설정합니다. |
| 2. 바코드 양식 설정에서 글자크기를 6 미만으로 설정합니다.
|
c. 업로드 이미지 삭제 (2023-06-26 업데이트)
| 1. [이미지업로드] 버튼을 클릭합니다.
|
| 2. 원하는 이미지를 선택하여 삭제합니다. |
| 해당 이미지가 삭제된 것을 확인할 수 있습니다.
|
B. 로케이션바코드 설정 (2019-10-25 업그레이드)
| 1. 재고관리 메뉴의 바코드 양식설정으로 이동 합니다. |
2. 기본 템플릿 선택 또는 생성을 합니다.
|
3. 상세 설정에서 추가 버튼을 클릭하여 신규항목을 생성합니다.
|