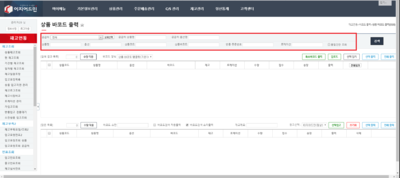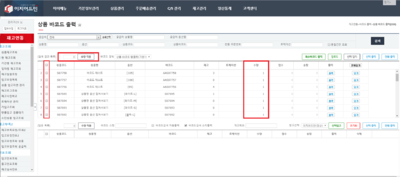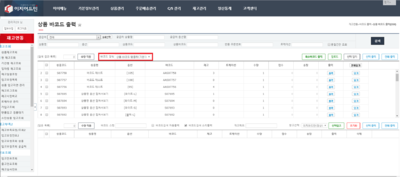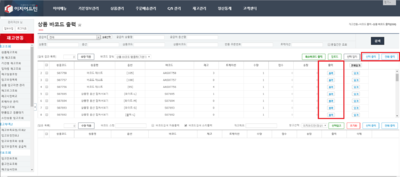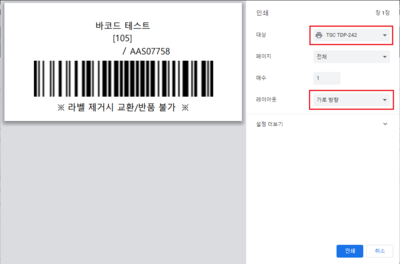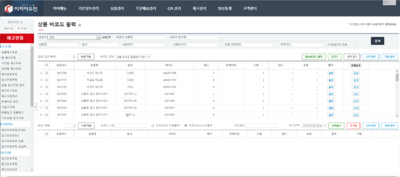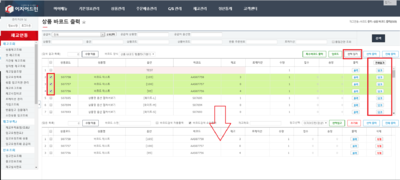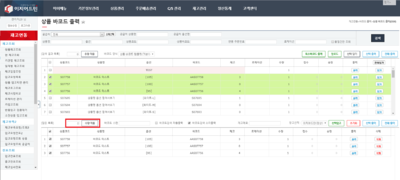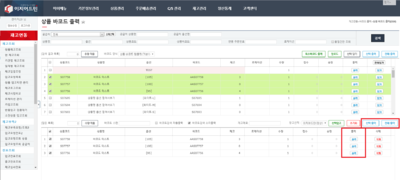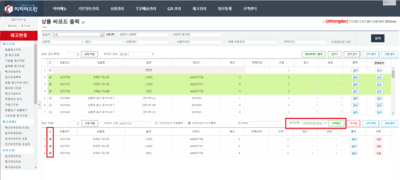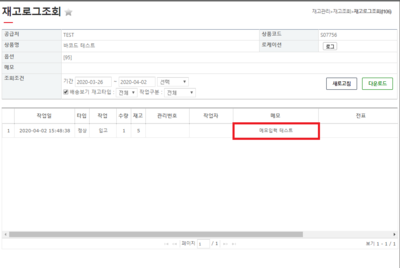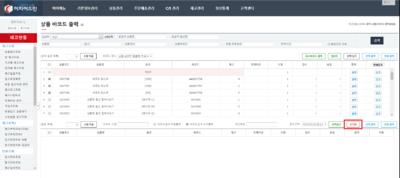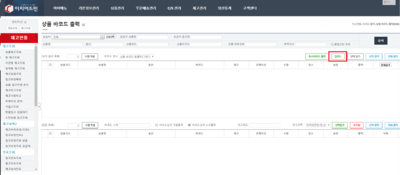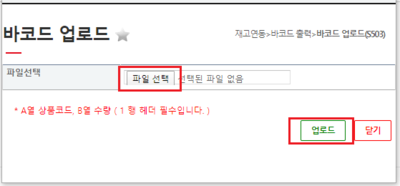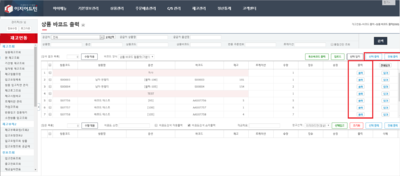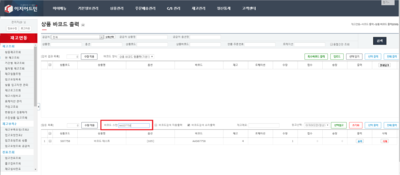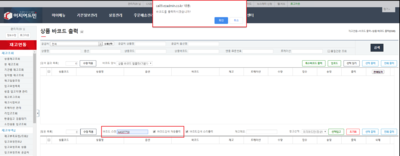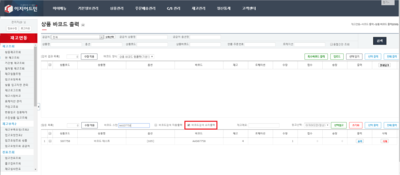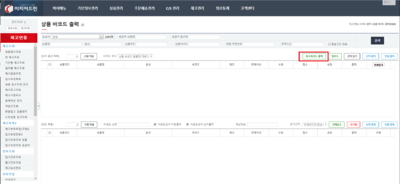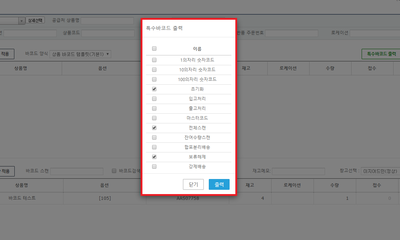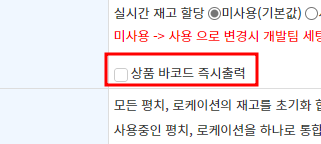"상품 바코드 출력(S500)"의 두 판 사이의 차이
| (사용자 2명의 중간 판 71개는 보이지 않습니다) | |||
| 6번째 줄: | 6번째 줄: | ||
| valign=top| | | valign=top| | ||
| − | 1. 이 문서는 '''바코드 출력 | + | 1. 이 문서는 '''웹 바코드 출력 메뉴얼'''입니다. |
| − | * 기존 rpt 형식이 아닌 웹에서 | + | |
| − | * 바코드 | + | * 기존 rpt 형식이 아닌 웹에서 바코드를 출력을 할 수 있습니다. |
| + | * 출력 전 바코드 양식이 설정이 되어 있어야 합니다. | ||
* 프리미엄 버전에서만 지원 가능합니다. | * 프리미엄 버전에서만 지원 가능합니다. | ||
| + | * 해당 메뉴얼은 크롬 기준으로 작성되었습니다. | ||
| + | * 환경설정 변경은 이지어드민 교육 담당 매니저 또는 고객센터로 문의 바랍니다. | ||
| + | |||
| + | {| class="wikitable" | ||
| + | |- | ||
| + | | 이지어드민 > 환경설정 > 재고[*프리미엄 전용 기능] > 바코드 출력 > 기본 출력, 에이전트출력 | ||
| + | |} | ||
| + | |||
<br/><br/> | <br/><br/> | ||
| 19번째 줄: | 28번째 줄: | ||
<br/><br/><br/><br/> | <br/><br/><br/><br/> | ||
| − | ==<big>'''step 1. 바코드 | + | ==<big>'''step 1. 바코드 출력 (2020.04.02 업데이트)'''</big>== |
| + | |||
| + | ===case 1.상품 바코드 개별 출력=== | ||
| + | 이지어드민 > 재고관리 > 상품 바코드 출력 | ||
| + | |||
| − | {|width="1200px" | + | |
| + | ====a. 검색목록출력==== | ||
| + | {| width="1200px" | ||
|- | |- | ||
| − | | valign=top| | + | | valign="top" | |
| − | [[파일: | + | [[파일:jh_20040201.PNG|400픽셀|오른쪽|섬네일|(확대하려면 클릭)]] |
| − | 1. | + | 1. 출력할 상품을 검색합니다.'''(검색조건 없이 전체 검색은 불가합니다.)''' |
| + | :{| class="wikitable" | ||
| + | |- | ||
| + | ! 검색조건 !! 내용 | ||
| + | |- | ||
| + | |1. 공급처 || | ||
| + | 공급처를 선택하여 검색 할 수 있습니다. | ||
| + | (상세선택으로 복수의 공급처 선택가능) | ||
| + | |- | ||
| + | |2. 공급처 상품명 || | ||
| + | 이지어드민에 입력된 공급처 상품명을 검색합니다.(부분검색가능) | ||
| + | |- | ||
| + | |3. 공급처 옵션명 || | ||
| + | 이지어드민에 입력된 공급처 옵션명을 검색합니다.(부분검색가능) | ||
| + | |- | ||
| + | |4. 상품명 || | ||
| + | 이지어드민에 입력된 어드민 상품명을 검색합니다.(부분검색가능) | ||
| + | |- | ||
| + | |5. 옵션 || | ||
| + | 이지어드민에 입력된 어드민 옵션을 검색합니다.(부분검색가능) | ||
| + | |- | ||
| + | |6. 상품코드 || | ||
| + | 상품코드로 상품을 검색합니다.(부분검색불가) | ||
| + | |- | ||
| + | |7. 상품바코드 || | ||
| + | 상품바코드로 상품을 검색합니다.(부분검색불가) | ||
| + | |- | ||
| + | |8. 반품 주문번호 || | ||
| + | 반품입고한 상품을 반품 주문번호로 검색합니다.(부분검색불가) | ||
| + | |- | ||
| + | |9. 로케이션 || | ||
| + | 로케이션으로 상품을 검색합니다.(부분검색가능) | ||
| + | |- | ||
| + | |10. 품절건만 조회 || | ||
| + | 이지어드민 내에 '''품절'''인 상품만 검색합니다.(체크시 전체검색가능) | ||
|} | |} | ||
<br/><br/><br/><br/> | <br/><br/><br/><br/> | ||
| + | |||
| + | |||
---- | ---- | ||
| 36번째 줄: | 87번째 줄: | ||
| valign=top| | | valign=top| | ||
| − | [[파일: | + | [[파일:jh_20040202.PNG|400픽셀|오른쪽|섬네일|(확대하려면 클릭)]] |
| − | 2. | + | 2. 출력 수량 설정 |
| − | + | * 검색목록의 상품 중 체크한 상품에 대해서 출력수량을 일괄적으로 적용 가능합니다. | |
| − | * | + | * 수량항목을 클릭하면 개별로 수량을 설정 할 수 있습니다. |
| − | * | ||
|} | |} | ||
| 50번째 줄: | 100번째 줄: | ||
| valign=top| | | valign=top| | ||
| − | [[파일: | + | [[파일:jh_20040203.PNG|400픽셀|오른쪽|섬네일|(확대하려면 클릭)]] |
| − | * | + | 3. 바코드 양식 |
| − | * | + | * 출력할 바코드양식을 선택합니다. |
| − | + | * [[바코드+양식설정]] 참고 | |
|} | |} | ||
<br/><br/><br/><br/> | <br/><br/><br/><br/> | ||
---- | ---- | ||
| + | |||
{|width="1200px" | {|width="1200px" | ||
|- | |- | ||
| valign=top| | | valign=top| | ||
| − | [[파일: | + | [[파일:jh_20040204.PNG|400픽셀|오른쪽|섬네일|(확대하려면 클릭)]] |
| − | + | 4. 바코드 출력 | |
| − | + | * 검색 목록의 상품을 선택 또는 전체 출력 합니다. | |
| − | |||
| − | * | ||
|} | |} | ||
| 75번째 줄: | 124번째 줄: | ||
| valign=top| | | valign=top| | ||
| − | [[파일: | + | [[파일:jh_20040205.PNG|400픽셀|오른쪽|섬네일|(확대하려면 클릭)]] |
| − | + | 5. 인쇄 설정 확인 | |
| + | * 출력할 프린터를 선택합니다. | ||
| + | * 레이아웃은 바코드 양식 설정과 프린터 설정시에 방향으로 선택합니다. | ||
| − | + | |} | |
| − | + | <br/><br/><br/><br/> | |
| − | + | ---- | |
| − | |||
| − | |||
| − | |||
| − | + | ====a. 담은목록출력==== | |
| − | + | {|width="1200px" | |
|- | |- | ||
| − | | | + | | valign=top| |
| − | |||
| − | |||
| − | |||
| − | |||
| − | + | [[파일:jh_20040206.PNG|400픽셀|오른쪽|섬네일|(확대하려면 클릭)]] | |
| + | 1. 출력할 상품을 검색합니다.'''(검색조건 없이 전체 검색은 불가합니다.)''' | ||
| + | * 검색조건은 case 1을 참고 | ||
| − | + | |} | |
| + | <br/><br/><br/><br/> | ||
| + | ---- | ||
| − | |||
| − | + | {|width="1200px" | |
| + | |- | ||
| + | | valign=top| | ||
| − | + | [[파일:jh_20040207.PNG|400픽셀|오른쪽|섬네일|(확대하려면 클릭)]] | |
| + | 2. 검색 상품 담기 | ||
| + | * 검색한 상품을 선택하여 개별 또는 전체담기 합니다. | ||
| + | * 검색조건이 다양한 상품들을 장바구니 처럼 담아서 한번에 출력 할 수 있습니다. | ||
| − | + | |} | |
| + | <br/><br/><br/><br/> | ||
| + | ---- | ||
| − | |||
| − | + | {|width="1200px" | |
| − | |||
| − | |||
| − | |||
| − | |||
| − | |||
| − | |||
| − | |||
| − | |||
| − | |||
| − | |||
|- | |- | ||
| − | | | + | | valign=top| |
| − | |||
| − | |||
| − | |||
| − | |||
| − | |||
| − | |||
| − | |||
| − | |||
| − | |||
| − | |||
| − | |||
| − | |||
| − | |||
| − | |||
| − | |||
| − | |||
| − | |||
| − | |||
| − | |||
| − | |||
| − | |||
| − | |||
| − | |||
| − | + | [[파일:jh_20040208.PNG|400픽셀|오른쪽|섬네일|(확대하려면 클릭)]] | |
| − | + | 3. 출력 수량 설정 | |
| + | * 담은 목록의 상품 중 체크한 상품에 대해서 출력수량을 일괄적으로 적용 가능합니다. | ||
| + | * 수량항목을 클릭하면 개별로 수량을 설정 할 수 있습니다. | ||
|} | |} | ||
<br/><br/><br/><br/> | <br/><br/><br/><br/> | ||
---- | ---- | ||
| + | |||
{|width="1200px" | {|width="1200px" | ||
|- | |- | ||
| valign=top| | | valign=top| | ||
| − | [[파일: | + | [[파일:jh_20040209.PNG|400픽셀|오른쪽|섬네일|(확대하려면 클릭)]] |
| − | + | 4. 바코드 출력 | |
| − | * | + | * 담은 목록의 상품을 선택출력 또는 전체출력 합니다. |
|} | |} | ||
<br/><br/><br/><br/> | <br/><br/><br/><br/> | ||
| − | + | ---- | |
| − | |||
| − | |||
| − | |||
{|width="1200px" | {|width="1200px" | ||
| 171번째 줄: | 191번째 줄: | ||
| valign=top| | | valign=top| | ||
| − | [[파일: | + | [[파일:jh_20040210.PNG|400픽셀|오른쪽|섬네일|(확대하려면 클릭)]] |
| − | + | 5. 선택입고 | |
| + | * 담은 목록에서 체크한 상품을 창고를 선택하여 '''입고''' 할 수 있습니다. | ||
| + | * 재고 메모에 '''상품 바코드 출력(선택입고)''' 로그가 남습니다. | ||
|} | |} | ||
| 182번째 줄: | 204번째 줄: | ||
| valign=top| | | valign=top| | ||
| − | [[파일: | + | [[파일:jh_20040211.PNG|400픽셀|오른쪽|섬네일|(확대하려면 클릭)]] |
| − | + | [[파일:jh_20040212.PNG|400픽셀|오른쪽|섬네일|(확대하려면 클릭)]] | |
| − | * | + | 6. 재고 메모 |
| − | + | * 메모를 입력하고 선택입고시 해당메모가 일괄적으로 입력됩니다. | |
| + | * 이력에 메모가 남은걸 확인 할 수 있습니다. | ||
| + | |||
|} | |} | ||
<br/><br/><br/><br/> | <br/><br/><br/><br/> | ||
---- | ---- | ||
| − | |||
{|width="1200px" | {|width="1200px" | ||
|- | |- | ||
| valign=top| | | valign=top| | ||
| − | [[파일: | + | [[파일:jh_20040222.PNG|400픽셀|오른쪽|섬네일|(확대하려면 클릭)]] |
| − | + | 7. 초기화 | |
| − | + | * 담은 목록을 '''초기화''' 합니다. | |
| − | * ''' | ||
|} | |} | ||
<br/><br/><br/><br/> | <br/><br/><br/><br/> | ||
---- | ---- | ||
| + | |||
| + | ===case 2.엑셀 업로드를 통해 바코드 출력=== | ||
| + | |||
| + | 1. 출력할 바코드 엑셀 파일을 생성합니다. | ||
| + | * A열에 상품코드, B열 수량 을 입력합니다. | ||
| + | * 엑셀파일은 97-2003 통합문서로 저장합니다. | ||
{|width="1200px" | {|width="1200px" | ||
| 207번째 줄: | 235번째 줄: | ||
| valign=top| | | valign=top| | ||
| − | [[파일: | + | [[파일:jh_20040213.PNG |400픽셀|오른쪽|섬네일|(확대하려면 클릭)]] |
| − | |||
| − | |||
| − | |||
| − | |||
|} | |} | ||
<br/><br/><br/><br/> | <br/><br/><br/><br/> | ||
| + | |||
| + | |||
---- | ---- | ||
| 220번째 줄: | 246번째 줄: | ||
| valign=top| | | valign=top| | ||
| − | [[파일: | + | [[파일:jh_20040214.PNG |400픽셀|오른쪽|섬네일|(확대하려면 클릭)]] |
| − | + | 2. 상품 바코드 출력 화면에서 업로드를 누릅니다. | |
|} | |} | ||
<br/><br/><br/><br/> | <br/><br/><br/><br/> | ||
| + | |||
---- | ---- | ||
| − | |||
| − | |||
| − | |||
| − | |||
{|width="1200px" | {|width="1200px" | ||
|- | |- | ||
| valign=top| | | valign=top| | ||
| − | [[파일: | + | [[파일:jh_20040215.PNG|400픽셀|오른쪽|섬네일|(확대하려면 클릭)]] |
| + | 3. 파일선택 후 업로드를 합니다. | ||
| + | |||
|} | |} | ||
<br/><br/><br/><br/> | <br/><br/><br/><br/> | ||
| 246번째 줄: | 271번째 줄: | ||
| valign=top| | | valign=top| | ||
| − | [[파일: | + | [[파일:jh_20040216.PNG|400픽셀|오른쪽|섬네일|(확대하려면 클릭)]] |
| − | + | 4. 바코드 출력 | |
| − | + | * 업로드한 상품 및 수량을 확인 후에 출력합니다. | |
|} | |} | ||
| 254번째 줄: | 279번째 줄: | ||
---- | ---- | ||
| + | |||
| + | ===case 3.바코드 스캔하여 출력=== | ||
{|width="1200px" | {|width="1200px" | ||
| 259번째 줄: | 286번째 줄: | ||
| valign=top| | | valign=top| | ||
| − | + | 1. 바코드 스캔 | |
| − | + | * 기본값으로 스캔 할 경우 담은 목록에 추가됩니다. | |
| − | * | ||
| − | |||
| + | [[파일:jh_20040217.PNG|400픽셀|오른쪽|섬네일|(확대하려면 클릭)]] | ||
|} | |} | ||
<br/><br/><br/><br/> | <br/><br/><br/><br/> | ||
| 269번째 줄: | 295번째 줄: | ||
---- | ---- | ||
| + | |||
| + | 2. 바코드검색 자동출력 | ||
| + | * 체크 한 후에 바코드스캔을 하게 되면 해당 바코드를 출력버튼을 누르지않고 바로 출력 할 수 있습니다. | ||
| + | * 기본 출력의 경우 확인 팝업이 뜹니다. | ||
{|width="1200px" | {|width="1200px" | ||
| 274번째 줄: | 304번째 줄: | ||
| valign=top| | | valign=top| | ||
| − | [[파일: | + | [[파일:jh_20040218.PNG|400픽셀|오른쪽|섬네일|(확대하려면 클릭)]] |
| − | + | |} | |
| − | + | <br/><br/><br/><br/> | |
| + | |||
| + | ---- | ||
| + | 3. 바코드검색 소리출력 | ||
| + | * 체크 후 바코드 스캔을 할 경우 수량을 음성으로 확인 할 수 있습니다. | ||
| + | {|width="1200px" | ||
| + | |- | ||
| + | | valign=top| | ||
| + | |||
| + | [[파일:jh_20040219.PNG|400픽셀|오른쪽|섬네일|(확대하려면 클릭)]] | ||
|} | |} | ||
<br/><br/><br/><br/> | <br/><br/><br/><br/> | ||
| + | ===case 4.특수바코드 출력=== | ||
| + | |||
| + | {| width="1200px" | ||
| + | |- | ||
| + | | valign="top" | | ||
| + | |||
| + | [[파일:jh_20040220-1.PNG|400픽셀|오른쪽|섬네일|(확대하려면 클릭)]] | ||
| + | 1. 특수바코드 출력 버튼을 누릅니다. | ||
| + | |||
| + | :{| class="wikitable" | ||
| + | |- | ||
| + | ! 항목 !! 코드이름 !! 설명 | ||
| + | |- | ||
| + | | 1의자리 숫자코드 || #000# ~ #009#|| [프리미엄 POS전용] 입/출고 작업시 상품수량 입력대신 사용 | ||
| + | |- | ||
| + | | 10의자리 숫자코드 || #010,020...#090#|| [프리미엄 POS전용] 입/출고 작업시 상품수량 입력대신 사용 | ||
| + | |- | ||
| + | | 100의자리 숫자코드 || #100#,#200#...#900# ||[프리미엄 POS전용] 입/출고 작업시 상품수량 입력대신 사용 | ||
| + | |- | ||
| + | | 초기화|| #INIT#|| 스캔시, 현재 작업 초기화 | ||
| + | |- | ||
| + | | 입고처리 ||#STOCKIN# || [프리미엄 POS전용] 스캔시, 입고처리 | ||
| + | |- | ||
| + | | 출고처리||#STOCKOUT#|| [프리미엄 POS전용] 스캔시, 출고처리 | ||
| + | |- | ||
| + | | 마스터코드|| #MASTER_CODE#||스캔시, 재고관리 안하는 상품 1개를 스캔처리 | ||
| + | |- | ||
| + | | 전체스캔|| #MASTER_ALL# || 스캔시, 전체 상품을 모두 스캔처리 | ||
| + | |- | ||
| + | | 잔여수량스캔|| #PRODUCT_ALL# || 스캔시, 마지막 스캔한 상품의 나머지 수량을 모두 스캔처리 | ||
| + | |- | ||
| + | | 합포분리배송|| #INIT_PACK#|| [ezPos전용] 스캔시, 미확인상품을 합포제외하고 배송처리 | ||
| + | |- | ||
| + | | 보류해제||#UNHOLD#|| [ezPos전용] 스캔시, 주문의 보류를 해제 | ||
| + | |- | ||
| + | | 강제배송|| #TRANS_FORCE#||[ezPos전용] 스캔시, 강제 배송처리 | ||
| + | |} | ||
---- | ---- | ||
| 289번째 줄: | 365번째 줄: | ||
| valign=top| | | valign=top| | ||
| − | + | 2. 출력할 특수바코드 선택 | |
| − | + | * 선택한 특수바코드를 출력합니다. | |
| + | [[파일:jh_20040221.PNG|400픽셀|오른쪽|섬네일|(확대하려면 클릭)]] | ||
| + | |} | ||
| + | ---- | ||
| + | === Tip. 바코드 출력 시 안내 문구 팝업창 없이 출력하려면 (업데이트 2022.11.30) === | ||
| + | {| width="1200px" | ||
| + | |- | ||
| + | | valign="top" | | ||
| + | 상품 바코드 출력 시 팝업창이 노출되지 않게 바로 출력할 수 있습니다. | ||
| + | 해당 기능은 환경설정 변경이 필요하여 문답게시판으로 요청 부탁드립니다.[[파일:즉시출력.png|대체글=|섬네일|321x321픽셀|(확대하려면 클릭)]][[바코드 출력 시 안내 문구 팝업창 없이 출력하고 싶어요|상품 바코드 즉시출력에 대해 자세히 알아보려면(클릭)]] | ||
|} | |} | ||
| − | <br/><br/><br/><br/> | + | <br /><br /><br /><br /> |
| − | |||
| − | |||
==<big>관련 FAQ</big>== | ==<big>관련 FAQ</big>== | ||
| − | [[ | + | [[바코드+양식설정]] <br />[[입고요청전표2]] <br />[[입고전표조회]] <br />[[출고전표조회]] <br /> |
| − | [[입고요청전표2]] <br/> | + | [[바코드 출력 시 안내 문구 팝업창 없이 출력하고 싶어요]]<br /> |
| − | [[입고전표조회]] <br/> | + | |} |
| − | [[ | + | |} |
2022년 12월 20일 (화) 04:57 기준 최신판
개요
|
1. 이 문서는 웹 바코드 출력 메뉴얼입니다.
|
step 1. 바코드 출력 (2020.04.02 업데이트)
case 1.상품 바코드 개별 출력
이지어드민 > 재고관리 > 상품 바코드 출력
a. 검색목록출력
|
1. 출력할 상품을 검색합니다.(검색조건 없이 전체 검색은 불가합니다.)
a. 담은목록출력
case 2.엑셀 업로드를 통해 바코드 출력1. 출력할 바코드 엑셀 파일을 생성합니다.
case 3.바코드 스캔하여 출력
2. 바코드검색 자동출력
3. 바코드검색 소리출력
case 4.특수바코드 출력
|