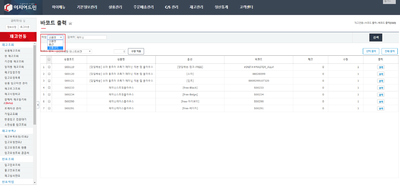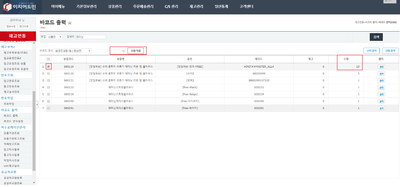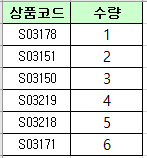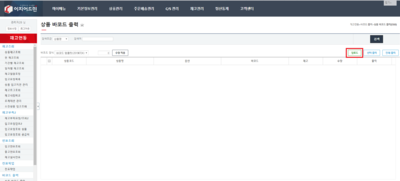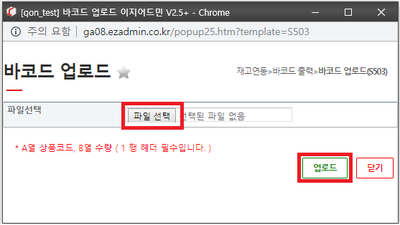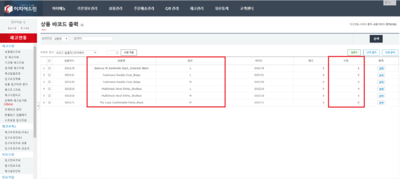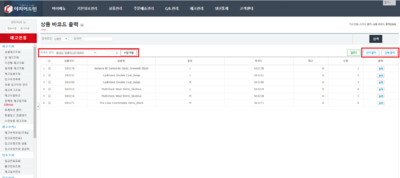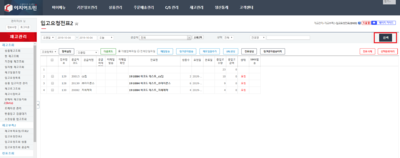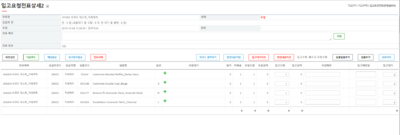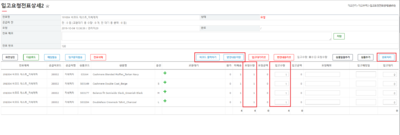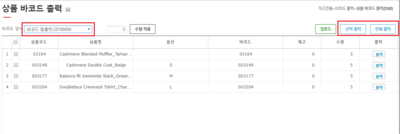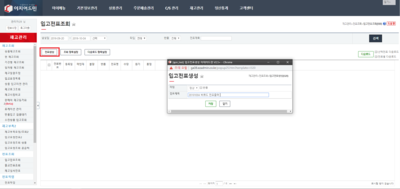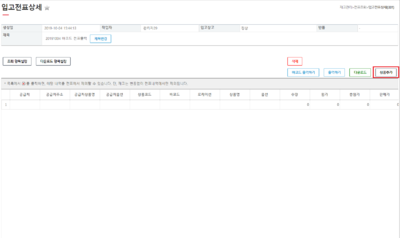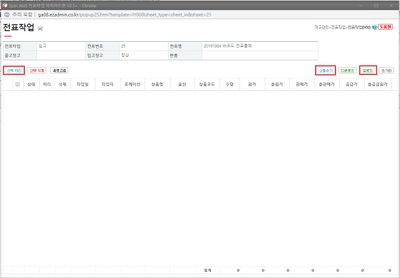"상품 바코드 출력(S500)"의 두 판 사이의 차이
(→관련 FAQ) |
|||
| 371번째 줄: | 371번째 줄: | ||
|} | |} | ||
<br/><br/><br/><br/> | <br/><br/><br/><br/> | ||
| + | |||
| + | ===case 5. 바코드 스캔하여 출력=== | ||
| + | |||
| + | 1. 바코드 스캔 | ||
| + | * 기본값으로 스캔 할 경우 담은 목록에 추가됩니다. | ||
| + | |||
| + | |||
| + | {|width="1200px" | ||
| + | |- | ||
| + | | valign=top| | ||
| + | |||
| + | [[파일:Jh19100410.PNG|400픽셀|오른쪽|섬네일|(확대하려면 클릭)]] | ||
| + | |} | ||
| + | <br/><br/><br/><br/> | ||
| + | |||
| + | |||
| + | ---- | ||
| + | |||
| + | 2. 바코드검색 자동출력 | ||
| + | * 체크 후 바코드를 스캔하면 바코드를 출력 할 수 있습니다. | ||
| + | |||
| + | {|width="1200px" | ||
| + | |- | ||
| + | | valign=top| | ||
| + | |||
| + | [[파일:Jh19100410.PNG|400픽셀|오른쪽|섬네일|(확대하려면 클릭)]] | ||
| + | |} | ||
| + | <br/><br/><br/><br/> | ||
| + | |||
| + | |||
| + | ---- | ||
==<big>관련 FAQ</big>== | ==<big>관련 FAQ</big>== | ||
2020년 1월 20일 (월) 06:26 판
개요
|
1. 이 문서는 웹 바코드 출력 메뉴얼입니다.
|
step 1. 바코드 출력 (2020.01.20 업데이트)
case 1.상품 바코드 개별 출력하기
이지어드민 > 재고관리 > 상품 바코드 출력
---
a. 검색목록출력
|
1. 출력할 상품을 검색합니다.(검색조건 없이 전체 검색은 불가합니다.)
a. 담은목록출력
case 2.엑셀 업로드를 통해 바코드 출력하기1. 출력할 바코드 엑셀 파일을 생성합니다.
case 3.입고요청전표2 에서 바코드 출력하기1. 입고요청전표2에서 검색버튼을 눌러 바코드를 출력할 전표를 불러옵니다.
case 4. 입/출고전표 생성 후 바코드 출력하기1. 바코드를 출력할 전표를 생성합니다.
case 5. 바코드 스캔하여 출력1. 바코드 스캔
2. 바코드검색 자동출력
관련 FAQ |