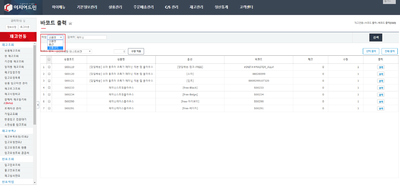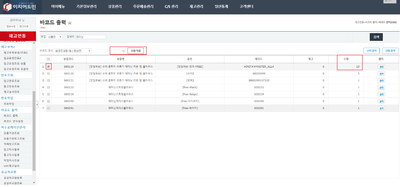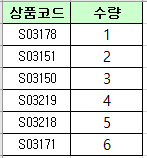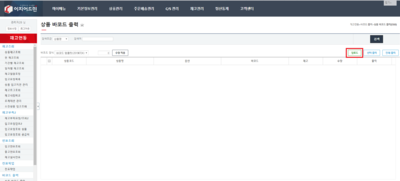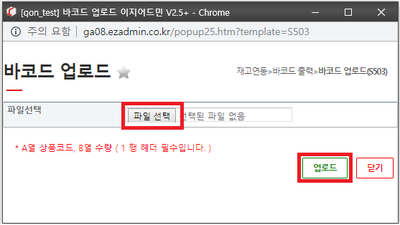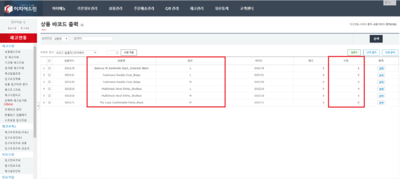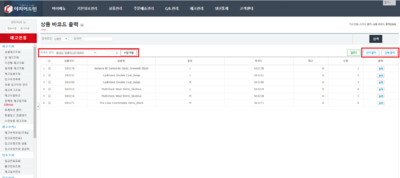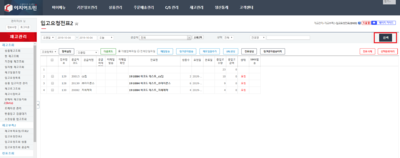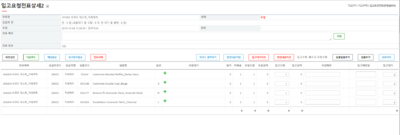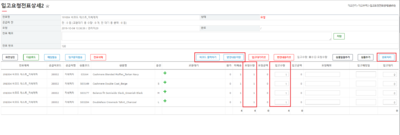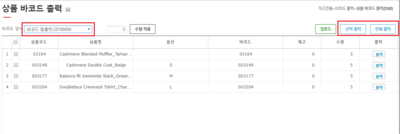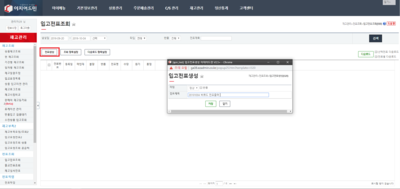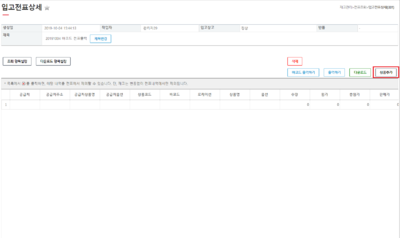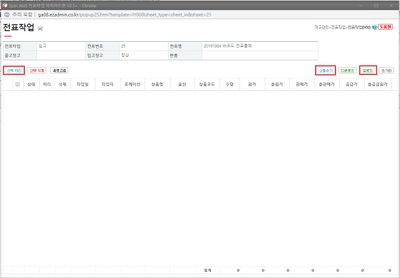"상품 바코드 출력(S500)"의 두 판 사이의 차이
(→개요) |
|||
| 30번째 줄: | 30번째 줄: | ||
==<big>'''step 1. 바코드 출력 (2020.01.20 업데이트)'''</big>== | ==<big>'''step 1. 바코드 출력 (2020.01.20 업데이트)'''</big>== | ||
| − | ===case 1.상품 바코드 개별 | + | ===case 1.상품 바코드 개별 출력=== |
이지어드민 > 재고관리 > 상품 바코드 출력 | 이지어드민 > 재고관리 > 상품 바코드 출력 | ||
| 101번째 줄: | 101번째 줄: | ||
[[파일:Gj19040516.jpg|400픽셀|오른쪽|섬네일|(확대하려면 클릭)]] | [[파일:Gj19040516.jpg|400픽셀|오른쪽|섬네일|(확대하려면 클릭)]] | ||
| − | 3. 바코드 | + | 3. 바코드 출력 |
* 검색 목록의 상품을 선택출력 또는 전체 출력 합니다. | * 검색 목록의 상품을 선택출력 또는 전체 출력 합니다. | ||
|} | |} | ||
| 164번째 줄: | 164번째 줄: | ||
[[파일:gj19040514.png|400픽셀|오른쪽|섬네일|(확대하려면 클릭)]] | [[파일:gj19040514.png|400픽셀|오른쪽|섬네일|(확대하려면 클릭)]] | ||
| − | 4. 바코드 | + | 4. 바코드 출력 |
* 담은 목록의 상품을 선택출력 또는 전체출력 합니다. | * 담은 목록의 상품을 선택출력 또는 전체출력 합니다. | ||
| 196번째 줄: | 196번째 줄: | ||
---- | ---- | ||
| − | ===case 2.엑셀 업로드를 통해 바코드 | + | ===case 2.엑셀 업로드를 통해 바코드 출력=== |
1. 출력할 바코드 엑셀 파일을 생성합니다. | 1. 출력할 바코드 엑셀 파일을 생성합니다. | ||
| 263번째 줄: | 263번째 줄: | ||
---- | ---- | ||
| − | ===case 3.입고요청전표2 에서 바코드 | + | ===case 3.입고요청전표2 에서 바코드 출력=== |
1. 입고요청전표2에서 검색버튼을 눌러 바코드를 출력할 전표를 불러옵니다. | 1. 입고요청전표2에서 검색버튼을 눌러 바코드를 출력할 전표를 불러옵니다. | ||
| 322번째 줄: | 322번째 줄: | ||
---- | ---- | ||
| − | ===case 4. 입/출고전표 생성 후 바코드 | + | ===case 4. 입/출고전표 생성 후 바코드 출력=== |
1. 바코드를 출력할 전표를 생성합니다. | 1. 바코드를 출력할 전표를 생성합니다. | ||
2020년 1월 20일 (월) 06:39 판
개요
|
1. 이 문서는 웹 바코드 출력 메뉴얼입니다.
|
step 1. 바코드 출력 (2020.01.20 업데이트)
case 1.상품 바코드 개별 출력
이지어드민 > 재고관리 > 상품 바코드 출력
a. 검색목록출력
|
1. 출력할 상품을 검색합니다.(검색조건 없이 전체 검색은 불가합니다.)
a. 담은목록출력
case 2.엑셀 업로드를 통해 바코드 출력1. 출력할 바코드 엑셀 파일을 생성합니다.
case 3.입고요청전표2 에서 바코드 출력1. 입고요청전표2에서 검색버튼을 눌러 바코드를 출력할 전표를 불러옵니다.
case 4. 입/출고전표 생성 후 바코드 출력1. 바코드를 출력할 전표를 생성합니다.
case 5. 바코드 스캔하여 출력1. 바코드 스캔
2. 바코드검색 자동출력
관련 FAQ |