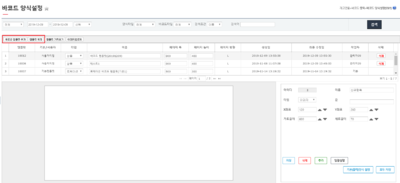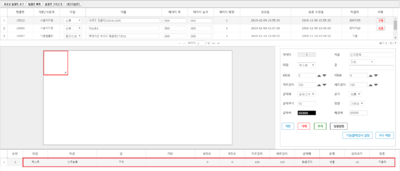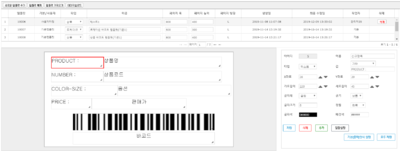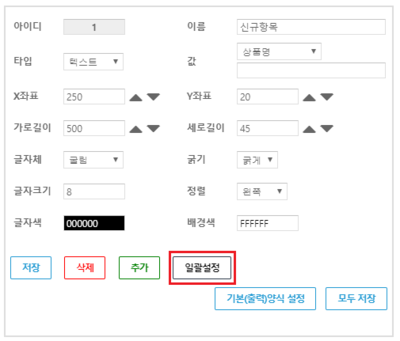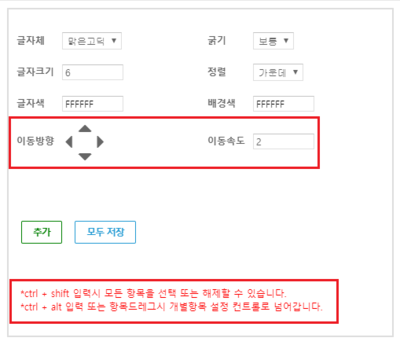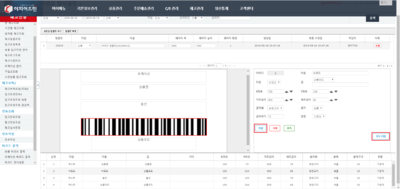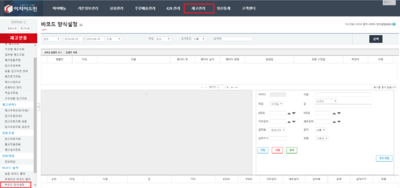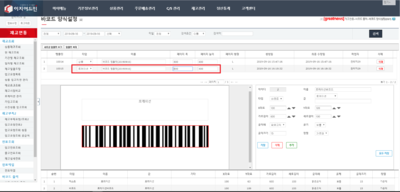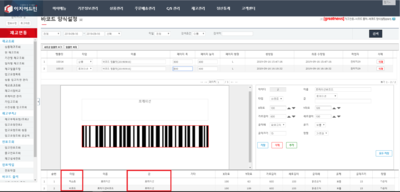개요
|
1. 이 문서는 웹 바코드 출력을 위한 설정에 대한 메뉴얼입니다.
- 기존 rpt 형식이 아닌 웹에서 직접 상품 바코드 세팅 및 출력을 할 수 있습니다.
- 프리미엄 버전에서만 지원 가능합니다.
- 환경설정 변경은 이지어드민 교육 담당 매니저 또는 고객센터로 문의 바랍니다.
| 이지어드민 > 환경설정 > 재고[*프리미엄 전용 기능] > 바코드 출력 > 기본 출력
|
|
step 1. 바코드 양식 설정 (2019-12-09 업그레이드)
|
1. 재고관리 메뉴의 바코드 양식 설정으로 이동합니다.
- 새로운 템플릿 추가 : 새로운 탬플릿을 새로 추가합니다.
- 템플릿 복제 : 기존에 존재하는 템플릿을 복제합니다.
- 템플릿 가져오기 : 타 도메인의 템플릿을 복사해옵니다.
- 이미지 업로드 : 바코드양식에 쓰일 이미지를 미리 업로드합니다.
|
|
2. 새로운 템플릿 생성합니다.
- 기본으로 생성되어있는 양식 중에 맞는 규격을 복제합니다.
- 맞는 규격이 없다면 새로운 템플릿 추가를 통해 사이즈를 지정합니다.
|
- 타입 : 상품으로 선택합니다.
- 이름 : 사용할 템플릿의 이름을 설정할 수 있습니다.
- 페이지 폭/높이 : 사용할 바코드 용지의 크기를 설정할 수 있습니다.
|
|
3. 상세 설정에서 추가 버튼을 클릭하여 신규항목을 생성합니다.
- 좌측부분에서 추가된 항목이 표시됩니다.
- 아래측부분에서 추가된 항목의 정보를 확인할 수 있습니다.
|
|
4. 생성된 항목의 세부내용을 설정합니다.
| 설정 |
내용
|
| 타입 |
(1) 바코드 : 바코드 형식의 문자로 출력
(2) 이미지 : 이미지 출력
(3) 텍스트 : 텍스트 형식의 문자로 출력
(4) 세탁기호 : 세탁기호 이미지 출력
|
| 이름 |
항목의 이름을 설정할 수 있습니다.
|
| 값 |
(1) 바코드 : 이지어드민에 등록된 바코드 값을 반영합니다.
(2) 상품코드 : 이지어드민에 등록된 상품코드 값을 반영합니다.
(3) 상품명 : 이지어드민 상품명을 반영합니다.
(4) 옵션 : 이지어드민 옵션명을 반영합니다.
(5) 로케이션 : 이지어드민에 등록된 로케이션 값을 반영합니다.
(6) 공급처명 : 이지어드민에 등록된 공급처명을 반영합니다.
(7) 공급처상품명 : 이지어드민에 등록된 공급처상품명을 반영합니다.
(8) 공급처옵션 : 이지어드민에 등록된 공급처옵션을 반영합니다.
(9) 원산지 : 이지어드민에 등록된 원산지를 반영합니다.
(10) 제조사 : 이지어드민에 등록된 제조사를 반영합니다.
(11) 상품설명 : 이지어드민에 등록된 상품설명을 반영합니다.
(12) 상품설명2 : 이지어드민에 등록된 상품설명2를 반영합니다.
(13) 카테고리 : 이지어드민에 등록된 카테고리를 반영합니다.
(14) 판매가 : 이지어드민에 등록된 판매가를 반영합니다.
(15) 원가 : 이지어드민에 등록된 원가를 반영합니다.
(16) 공급가 : 이지어드민에 등록된 공급가를 반영합니다.
(17) 시중가 : 이지어드민에 등록된 시중가를 반영합니다.
(18~22) 상품추가항목1~5 : 이지어드민에 등록된 상품추가항목1~5를 반영합니다.
(23~27) 옵션추가항목1~5 : 이지어드민에 등록된 옵션추가항목1~5를 반영합니다.
(28~32) 재고단위1~5 : 이지어드민에 등록된 재고단위1~5를 반영합니다.
(33) 기타 : 원하는 문구를 반영합니다. (ex:자사몰 URL)
|
| X좌표 |
바코드 안에서 항목의 가로축을 설정할 수 있습니다.
|
| Y좌표 |
바코드 안에서 항목의 세로축을 설정할 수 있습니다.
|
| 가로길이 |
선택한 항목의 가로 길이를 정할 수 있습니다.
|
| 세로길이 |
선택한 항목의 세로 길이를 정할 수 있습니다.
|
| 글자체 |
선택한 항목 내에 글자체를 정할 수 있습니다.
|
| 굵기 |
선택한 항목 내에 글씨굵기를 정할 수 있습니다.
|
| 글자크기 |
선택한 항목의 글자크기를 정할 수 있습니다.
|
| 정렬 |
선택한 항목 내에 반영된 값을 정렬할 수 있습니다.
|
| 글자색 |
선택한 항목 내에 글자색을 변경 할 수 있습니다.
|
| 배경색 |
선택한 항목 내에 배경색을 변경 할 수 있습니다.
|
| 작업 |
(1) 저장 : 현재 작업중인 항목을 저장합니다.
(2) 삭제 : 현재 선택한 항목을 삭제합니다.
(3) 추가 : 새로운 항목을 추가합니다.
(4) 기본(출력)양식 설정 : 바코드를 출력할 때 기본 양식으로 설정합니다.
(5) 모두 저장 : 모든 작업에 대해 저장합니다.
(6) 일괄설정 : 글씨관련 내용과, 모든항목의 위치를 일괄(선택) 설정 할 수 있습니다.
|
|
|
5. 일괄수정
- 글자체, 굵기, 글자크기, 정렬, 글자색, 배경색에 대해 일괄수정 할 수 있습니다.
- 이동방향 : 선택한 항목들을 원하는 방향으로 이동합니다.
- 이동속도 : 항목이 이동 할 때의 속도를 설정합니다. (숫자가 높을수록 빨라집니다.)
- 단축키 - Crtl + Shift(컨트롤+쉬프트) : 모든항목 선택or해제 합니다.
- 단축키 - Ctrl + Alt(컨트롤+알트) : 개별수정/일괄수정 화면을 전환합니다.
|
|
6. 설정내용 저장
- 항목별 수정 시 저장 버튼을 클릭하여 저장이 필요합니다.
- 모든 항목 설정이 완료되면 모두 저장 버튼을 클릭합니다.
|
step 2. 로케이션바코드 설정 (2019-10-25 업그레이드)
|
1. 재고관리 메뉴의 바코드 양식설정으로 이동 합니다.
|
|
2. 기본 템플릿 선택 또는 생성을 합니다.
- 기본으로 생성되어있는 양식 중에 맞는 규격을 복제합니다.
- 맞는 규격이 없다면 새로운 템플릿 추가를 통해 사이즈를 지정합니다.
- 새로운 템플릿 추가시 타입을 꼭 로케이션으로 생섭합니다.
|
|
3. 상세 설정에서 추가 버튼을 클릭하여 신규항목을 생성합니다.
- 첫 항목을 타입은 텍스트, 값은 로케이션으로 생성 합니다.
- 두번째 항목을 타입은 바코드, 값은 로케이션으로 생성 합니다.
- 좌표,길이,글자 등 세부 위치를 지정합니다.
|
관련 FAQ
재고부족요청조회2
입고요청전표2
입고전표조회
출고전표조회